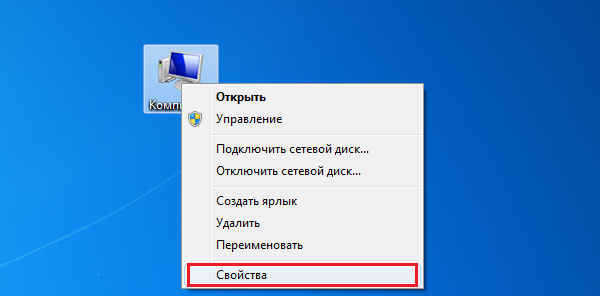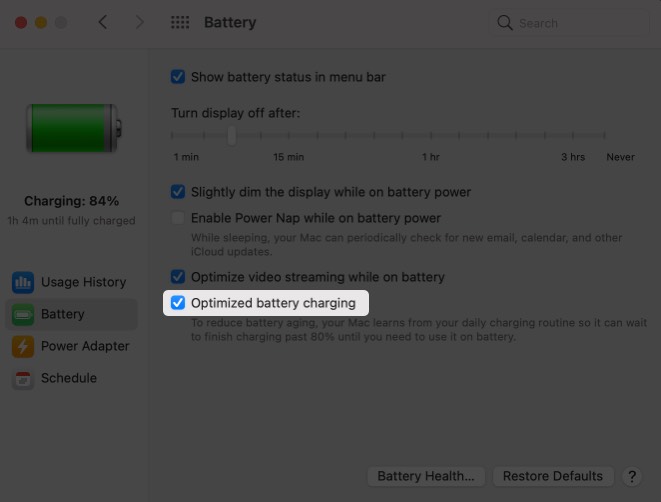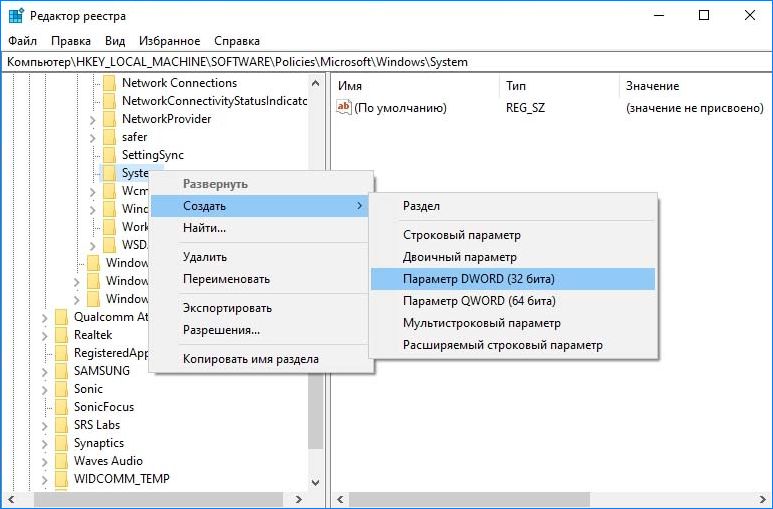Как узнать сколько герц в мониторе
Содержание:
- Основная страница и тест Color Range
- Как изменить герцовку монитора на Windows 10
- Как посмотреть герцовку монитора на Windows 10
- Этапы
- Как поменять частоту обновления экрана
- На что влияет герцовка монитора, какая может быть герцовка?
- Какие существуют способы разогнать компьютер
- Как узнать частоту обновления
- Как повысить частоту обновления экрана монитора
- Что такое «герцовка» экрана и для чего она нужна?
- Как посмотреть частоту обновления монитора в Windows 10
Основная страница и тест Color Range
После запуска теста открывается его основная страница (Main page):
На ней вы увидите прямоугольники в градациях серого. Шаг изменения оттенка — 1%. Данный тест позволит вам оценить способность монитора отображать близки оттенки. Хороший монитор позволяет различать 2-х процентную разницу на темных тонах. На очень хороших мониторах 2% процентная разница видна и на самых светлых оттенках.
Справедливости ради, отмечу что смотреть это удобнее в режиме «Color Range» — «Black/White %» (если вы приблизитесь указателем мыши к верхнему краю экрана, то увидите меню теста, там же вы можете отключить подсказки):
Раз уж мы дошли до меню Color Range, продолжим его изучать. Помимо режима «Black/White %» в данном меню вы найдете аналогичные таблицы красного, зеленого и синего, а так же их градиенты. Принцип тот же — на хорошем мониторе должны быть видны различия между оттенками. Градиенты должны быть ровными.
Dead Pixel Test
https://youtube.com/watch?v=9WQOhhP3ZxA
Как проверить телевизор перед покупкой
Как изменить герцовку монитора на Windows 10
Изменить частоту экрана в настройках программы-драйвера очень просто:
- заходим в апплет «Дисплей», как показано выше;
- меняем фильтр «Частота обновления» и нажимаем «Применить».
Также существует возможность изменения частоты через «Параметры»:
- Открываем «Дополнительные параметры дисплея», как показано в примере выше. Щёлкаем по «Свойства видеоадаптера для дисплея».
- В окне свойств переходим во вкладку «Монитор», меняем фильтр «Частота обновления экрана» на нужное значение и сохраняем изменения кнопкой OK.
В большинстве случаев я использую частоту в 60 Гц, так как нет особого смысла ставить больше во время работы и просмотра фильмов. Кроме того, мои мониторы не поддерживают стереокартинку. Однако в редких случаях, когда сажусь за компьютер с целью поиграть, сразу же переставляю ЧОМ на минимум 100 Гц. Картинка в игре сразу улучшается, становятся незаметными просадки и потери кадров. Даже цвета, как мне кажется, меняются в более насыщенную сторону, прорисовка объектов становится более реалистичной.
Видео: как изменить частоту монитора в Windows 10
Узнать и изменить частоту монитора очень просто. Для это необходимо открыть свойства адаптера или управляющую графикой программу, изменить и сохранить необходимые настройки.
Как посмотреть герцовку монитора на Windows 10
Существует две основные возможности узнать и изменить (если это возможно) частоту обновления монитора: через «Параметры» или при помощи настроек графического драйвера:
- Щёлкаем правой кнопкой по пустому месту на рабочем столе и выбираем пункт меню «Параметры экрана». Щёлкаем правой кнопкой по пустому месту на рабочем столе и выбираем пункт меню «Параметры экрана»
- Далее щёлкаем по «Дополнительные параметры дисплея». Щёлкаем по «Дополнительные параметры дисплея»
- На странице дополнительных параметров знакомимся с информацией обо всех подключённых к компьютеру мониторах. Герцовка указана в строке «Частота обновления (Гц)». Герцовку можно узнать в строке «Частота обновления»
Второй способ — это настройки графического драйвера:
- Щёлкаем ПКМ по пустому месту рабочего стола и выбираем «Графические характеристики». В зависимости от производителя оборудования название может быть другим (видеонастройки, параметры дисплея, графические настройки и т. д.). Щёлкаем ПКМ по пустому месту рабочего стола и выбираем «Графические характеристики»
- Переходим в апплет «Дисплей». В панели управления графикой щёлкаем «Дисплей»
- Далее выбираем дисплей, информацию по которому хотим узнать, и смотрим в графу «Частота обновления», что показывает установленную герцовку экрана. Выбираем монитор и в графе «Частота обновления» смотрим значение герцовки
Этапы
Параметры подключения экрана разобьем на разделы.
Правильное подключение
Соединяться компьютер с монитором может через порты HDMI, Display Port, DVI и VGA. Первые два стандарта соединения применяются в современных дисплеях, DVI – для ЖК мониторов и проекторов, VGA для соединения экранов на электро-лучевых трубках.
Перед подключением монитора к компьютеру обязательно обесточьте устройства. В противном случае есть шанс повреждения портов.
Правильное соединение:
- С помощью кабеля HDMI папа-папа соедините порт видеокарты с разъемом на дисплее.
- Убедитесь, что коннекторы крепко сидят в портах.
- Включайте комп и дисплей в розетки, запускайте и ждите загрузки Windows.
Есть нюансы:
- Новые экраны, содержат порты старых стандартов. Если подключать новый экран по DVI, максимальное разрешение, которое можно выжать – 1920×1200 пикселей. Для VGA предел еще ниже – 1600 x 1200 точек.
- Максимальная длинна кабеля без повторителей, чтобы не было потерь качества сигнала, должна быть: Display Port – 14 м, HDMI – 10 м, DVI — 10,5 м, VGA – 5 метров.
- Стандарты HDMI и Display Port поддерживают все современные разрешения экранов, вплоть до 8K.
- Во многих компьютерах и ноутбуках может отсутствовать видеокарта, но отработку изображения заменяет чип встроенной графики. Порты от нее выводятся на материнской плате. Если видеокарта отключена или ее нет, монитор нужно подключать к портам материнки.
- Если в дисплее и компьютере разные порты для соединения, можно использовать переходники: HDMI – DVI; Display Port – HDMI; HDMI – Display Port; Display Port – DVI; DVI – VGA.
Установка драйверов
После загрузки Windows, если компьютеру доступен выход в интернет, система автоматически подтянет нужные драйвера. Если компьютер не подключен к сети, или при установке драйверов что-то пошло не так, нужно инсталлировать драйвера вручную. Источником загрузки драйверов рекомендуем выбирать официальные сайты:
- Dell
- Samsung
- Philips
- LG
- ASUS
Для автоматического поиска и установки драйверов для монитора, можно использовать зарекомендовавшую за многие годы утилиту DriverPack Solution.
Модель монитора указана: на коробке, на самом экране сзади, в инструкции, в операционной системе, в разделе «Панель управления» — «Оборудование и звук» — «Устройства и принтеры».
Или в этом же разделе, только конечный пункт «Звук», если монитор с колонками.
Если скачали драйвера вручную, установить их можно открыв .EXE файл или через диспетчер устройств.
Установка через диспетчер устройств (одинаково для Windows 10 и 7):
- Сочетанием клавиш Win+R вызовите строку «Выполнить», скопируйте в нее команду mmc devmgmt.msc и нажмите ОК.
- В окне диспетчера раскройте «Мониторы», нажмите ПКМ по названию модели и выберите «Обновить драйвер».
- В новом окне жмите «Поиск вручную».
- Выберите папку, в котором расположены файлы и жмите «Далее».
Если возникли проблемы с загруженными вручную файлами, через диспетчер устройств выберите «Автоматический поиск драйверов». Система проанализирует базу драйверов Microsoft и обнаружит нужные, если таковые имеются.
Настройка разрешения
Как настроить дисплей на Windows 10:
- Нажмите ПКМ по рабочему столу и выберите «Параметры экрана».
- В строке «Разрешение» выберите нужное вам.
В Windows 7 сделайте следующее:
- Щелкните ПКМ по рабочему столу и выберите «Разрешение экрана».
- В новом окне выбирайте требуемое разрешение и жмите «Применить».
Windows 10
- Находясь в параметрах дисплея выберите «Дополнительные параметры дисплея».
- Затем «Свойства видеоадаптера для дисплея 1».
- Перейдите во вкладку монитор и выбирайте герцовку.
Windows 7
- ПКМ по рабочему столу и выберите «Разрешение экрана».
- В окне нажмите на «Дополнительные параметры».
- Во вкладке «Монитор» нового окна установите галочку напротив «Скрытые режимы» и выбирайте нужную частоту обновления.
- В параметрах «Дисплея» выберите «Дополнительные параметры».
- Щелкните по свойствам.
- Перейдите в «Управление цветом».
- В новом окне перейдите в раздел «Подробно».
- Жмите «Откалибровать экран».
- Используйте подсказки мастера калибровки для создания индивидуальной настройки.
- В калибровку входят настройки яркости, контрастности, цветового баланса. По завершении, вы можете сравнить собственную настройку с примененной, сохранить и применить собственную.
Как поменять частоту обновления экрана
Частота обновления (герцовка) — это значение количества кадров отображаемых в секунду на экране. Чем выше частота, тем больше кадров отображает монитор. Собственно, это приводит к более плавной картинке. Например, монитор с частотой 60 Гц отображает 60 кадров в секунду.
Свойства & Параметры системы
Перейдите в раздел Параметры > Система > Дисплей и найдите Дополнительные параметры дисплея. Сюда вынесли возможность поменять Частоту обновления экрана.
Или выше в Свойствах видеоадаптера для дисплея 1 откройте Список всех режимов. Выберите доступный с наибольшей частотой обновления экрана и примените изменения.
Можно прямо в свойствах видеоадаптера выберите Монитор. Разверните список частот поменяйте её на подходящую Вам. В целом герцовка влияет на качество игрового процесса.
Достаточно выбрать нужное значение (лучше ставить максимально поддерживаемое значение герцовки монитора) и применить изменения. Значение частоты обновления экрана меняется без необходимости перезагрузки ПК. В окошке подтвердите своё намерение сохранить частоту.
Панель управления NVIDIA
В классической панели управления NVIDIA также можно изменить как разрешение монитора, так и частоту его обновления. Кроме этого, фирменное ПО позволяет создавать собственные профили с заданными вручную настройками (создать пользовательское разрешение).
Перейдите в расположение панели управления Дисплей > Изменение разрешения. Разверните список Частота обновления и выберите нужное Вам значение герцовки дисплея.
AMD Radeon Software
В драйверах графических карт красных уже нельзя просто выбрать нужное значение герцовки среди списка доступных режимов. Хотя можно создать пользовательское разрешение с необходимой частотой обновления. Создаёте профиль и применяете его настройки.
Добавлено. В новых AMD Radeon Software Adrenalinn интерфейс был немного видоизменён. Нужно перейти в Настройки > Дисплей и нажать Создать напротив Пользовательские разрешения. В следующем окошке указываете Частоту обновления и нажимаете Создать.
В настройках Radeon раскройте и выберите Дисплей > Пользовательское разрешение > Создать. Введите значение Частоты обновления экрана (Гц), и нажмите кнопку Сохранить.
Без необходимости лучше не выполнять разгон герцовки монитора. Зачастую получается поднять значение частоты на несколько процентов. Мой монитор Samsung S24B350 с лёгкостью берёт 75 Гц (хотя производителем заявлено 60 Гц). Смотрите: Как разогнать монитор до 75 герц.
Управление HD-графикой Intel
В разделе Основные настройки достаточно выбрать значение Частоты обновления. После применения изменений экран потухнет на мгновение и уже заработает на выбранной частоте.
Заключение
Используйте не только рекомендованное разрешение, но и максимальную частоту обновления. Поменять герцовку (частоту обновления) монитора можно средствами системы Windows 10. Если выбранное разрешение меньше реального, это плохо скажется на качестве изображения.
Какую частоту обновления выбрать. Игровые мониторы имеют 144 и 240 Гц. Для игр чем больше частота обновления дисплея, тем лучше. Я же пользуюсь монитором 60 Гц с разгоном до 75 Гц. Конечно же, хотелось бы монитор с большей герцовкой, так как бывает иногда играю.
На что влияет герцовка монитора, какая может быть герцовка?
Покупая монитор, многие люди интересуются присутствующими характеристиками выбранной модели. Главный вопрос возникает по поводу «максимального обновления картинок» с пометкой Гц. Зачем нужны данные пометки и о чём они вещают. Давайте подробно узнаем о понятии и постараемся объяснить в более развёрнутом виде.
Что такое герцовка монитора
статьи
- Что такое герцовка монитора
- Какая бывает герцовка монитора
На современных мониторах, говоря простым языком, по сути, означает скорость. При помощи которой меняются изображения на экранах, именно за данный период времени. Это говорит о том, что средняя частота в 60 герц — это возможность смены 60 кадров в секунду.
СПРАВКА: Чем выше показатель Гц, тем менее страдает зрение людей, проводящих длительное время за мониторами.
Это следует знать и покупать соответствующую технику, чтобы раньше времени не потерять зрение.
Герцовка бывает разная, начиная от 60 Гц, 100, 120, 144 и до 240 Гц.
Не дорогие модели, имеют 60 и 75 Герц, а модели подороже начинаются от 100 и 120 Гц. Самые дорогие начинаются от 144 Герц и до 240 Гц. В
ВНИМАНИЕ: Дорогие мониторы, имеют быструю настройку, которая позволяет беспрепятственно настроить изображения для вашего зрения
Какая бывает герцовка монитора
Для жидкокристаллических: свет происходит от лампы подсвечивания, которые имеют частоту 150 Гц. Практически, подходят многим людям и без всяких настроек, не сильно влияет на зрение. Данное явление происходит из-за незнания данных возможностей. Большинство людей, находятся в неведение, что можно воспользоваться настройками и изменить частоту показа кадров в секунду.
ВНИМАНИЕ: Смотрите в технических данных. Мониторы LCD. Смена картинок происходит от матрицы, а не от отсчёта в секунду
При необходимости, следует проверить работу и функцию встроенной матрицы. То есть, на частоту показа на мониторе влияют матрицы
Смена картинок происходит от матрицы, а не от отсчёта в секунду. При необходимости, следует проверить работу и функцию встроенной матрицы. То есть, на частоту показа на мониторе влияют матрицы
Мониторы LCD. Смена картинок происходит от матрицы, а не от отсчёта в секунду. При необходимости, следует проверить работу и функцию встроенной матрицы. То есть, на частоту показа на мониторе влияют матрицы.
Обычные кинескопы ЭЛТ. Частота начинается от 72 и до 75 Гц
ВАЖНО: Быстро устают глаза при просмотрах
Если хотите поменять герцы, то следует зайти в настройки и увеличить частоту. Но для начала процесса, стоит проконсультироваться с профессиональным специалистом данной области.
Какие существуют способы разогнать компьютер
Для того, чтобы разогнать компьютер и сделать его более производительным, требуется приложить немало усилий. Чаще всего пользователи пытаются разогнать его. Что же нужно сделать, чтобы разогнать компьютер? Зачем это нужны и какие угрозы могут поджидать неопытных пользователей?
Всё дело в том, что чаще всего разгон компьютера требуется для того, чтобы повысить производительность в играх. Даже весьма посредственный ПК может «потянуть» последние игровые новинки, если пользователю удастся разогнать его. Это отличный вариант как для тех, кто плохо разбирается в компьютерном «железе», так и для опытных пользователей.
Единственная угроза, которая поджидает тех, кто попытается поступить подобным образом, касается вероятности выхода ПК из строя. Это будет возможно, если пользователь разгонит собственный компьютер слишком сильно. Тогда важные составные компоненты внутри могут перегореть. После этого ПК может и вовсе выключиться, а снова включить его удастся лишь спустя длительное время и после похода в сервисный центр.
СПРАВКА! Для того, чтобы недопустить столь ужасного сценарий развития событий, требуется соблюдать хотя бы самые элементарные правила. В таком случае обо всех проблемах можно будет забыть.
Итак, что же нужно сделать, чтобы успешно разогнать компьютер?
- Для начала следует выбрать один из двух методов. Для разгона можно воспользоваться либо сторонними программами, скачанными в интернете, либо сделать это из БИОСа. Тем, кто не знает, что такое БИОС, лучше сразу перейти к первому варианту. В таком случае вероятность выхода ПК из строя будет значительно меньше.
- Пользоваться сторонними программами предельно просто. Для этого не нужно быть программистом или большим специалистом по разгону компьютера, однако и добиться выдающихся результатов тоже не выйдет. В частности, в таком случае можно рассчитывать на весьма посредственные результаты. Обычно программы, которые предназначенные для разгона, не позволяют увеличить мощность компьютера больше, чем на 30%. Если же найти программы, созданные начинающими программистами, то там возможно всё, однако слишком большой разгон — это серьёзная угрозу ПК, поэтому лишний раз рисковать не стоит.
Если же попытаться разогнать компьютер из БИОСа, то для начала следует зайти в него. Для этого нужно нажать клавишу, о которой сказано на экране загрузки компьютера. Обычно это либо F1, либо Del. Если же во время загрузки не появляется никаких сообщений на экране, то рекомендуется изучить инструкцию к материнской плате. В ней должна содержаться нужная информация.
Итак, после того, как пользователю удалось зайти в БИОС, ему необходимо найти меню, которое отвечает за герцовку процессора и видеокарты. У всех производителей разные БИОСы, поэтому нужно ориентироваться на английские обозначения Hz (Гц на русском).
Если всё прошло успешно, то нужно перезагрузить компьютер. Также стоит помнить о том, что если устройство было разогнано, то в таком случае велика вероятность того, что ПК может перегреться, поэтому рекомендуется повысить интенсивность работы вентиляторов. В таком случае удастся улучшить охлаждение компьютера, что может оказаться как нельзя кстати.
Как узнать частоту обновления
Иногда, вне зависимости от целей, требуется узнать частоту обновления, т.е. определить сколько герц в мониторе. Как было сказано выше, она практически всегда равняется 60 Герцам, но точно ее можно определить с помощью нескольких способов.
Документация
В комплект с любым монитором идет документация по использованию и описанием всех параметров. Герцовка монитора не является исключением и описывается в разделе технических характеристик
В документации описывается максимальное значение обновления кадров, выше которого дисплей «прыгнуть» не может, а так же меры предосторожности и идеальные рекомендуемые настройки дисплея, сохраняющие зрение и качество изображений
Средства системы Windows
Для того чтобы узнать герцовку монитора через стандартные средства Windows 7, 8, 10 , необходимо нажать правой кнопкой мыши (ПКМ) на свободном участке рабочего стола и выбрать в контекстном меню пункт «Разрешение экрана» для Windows 7, «Параметры экрана» для Windows 10 или «Свойства» в Windows XP.
После этого инструкции идентичны: перейдите в «Дополнительные параметры» для WinXP и Win7.
Или в «Свойства графического адаптера» для Win10. Затем откройте вкладку «Монитор», одинаковую для всех версий ОС. В ней будут указаны свойства, частота обновления и возможность изменить ее, если это предусмотрено производителем.
В Windows 10 при наличии встроенной графической карты от Intel возможно узнать развертку другим способом. Для этого нужно нажать ПКМ на рабочем столе и затем выбрать пункт «Графические характеристики».
Перейти в управление дисплеем, выбрать доступный подключенный монитор и увидеть количество Герц или другие настройки.
Сведения о системе через утилиту msinfo
Простой способ, заключающийся в вызове стандартной утилиты msinfo32. Чтобы в нее попасть, следует ввести в поиске строку «Сведения о системе» или набрать msinfo32 в Пуск – Выполнить.
Сама утилита выглядит следующим образом:
Перейдя в «Компоненты» — «Дисплей» можно увидеть число Герц рядом с разрешением экрана:
HWInfo
HWInfo является сторонним программным обеспечением для определения свойств системы. Скачать и установить программу себе на ПК не составит труда, поскольку она бесплатна занимает минимум места на жестком диске.
Для просмотра необходимой информации в HWInfo перейдите во вкладку «Монитор» и отыскав свое устройство, если их несколько, просмотрите значение параметра «Frequency» .
Aida64
Еще одно нестандартное ПО, которое выводит информацию о всех подключенных устройствах, их температуру и технические характеристики. Скачать бесплатную пробную версию программы можно на официальном сайте. После запуска программы нужно пройти во вкладку «Отображение» и выбрать «Монитор». В ней будет полная информация по подключенному девайсу, в том числе по частоте обновления монитора.
Настройки Nvidia
Через настройки панели для управления графикой Nvidia тоже можно узнать количество доступных Герц на мониторе. Для этого необходимо нажать ПКМ на рабочем столе и выбрать пункт «Панель управления NVIDIA» или перейти в нее любыми другими способами. Выбрав вкладку «Изменение разрешения», можно не только изменить само разрешение, но и частоту обновления кадров на дисплее.
Как повысить частоту обновления экрана монитора
Как можно понять из описания выше, 99% матриц имеют возможность выдавать большую частоту обновления экрана, чем 60 Гц, которые положены по техническим характеристикам. Сдерживает их от работы при повышенной частоте программное ограничение. Соответственно, именно на программном уровне нужно решать вопрос, чтобы увеличить частоту обновления экрана монитора.
В зависимости от того, AMD или Nvidia видеокарта установлена в компьютере, будет отличаться способ настройки повышенной частоты обновления экрана монитора.
Видеокарта NVidia
Чтобы увеличить частоту обновления выше 60 Гц на экране монитора, который подключен к компьютеру с видеокартой NVidia, можно использовать утилиту видеокарты:
- Нажмите правой кнопкой мыши в любом свободном месте на экране рабочего стола, после чего выберите в выпадающем меню вариант “Панель управления NIVIDIA”;
- Откроется утилита для настройки параметров видео, 3D и дисплея. Здесь нужно в левой части окна переключить на подраздел “Изменение разрешения” в разделе “Дисплей”;
- Далее потребуется создать свои собственные настройки параметров разрешения. Для этого нажмите “Настройка” в нижней части окна;
- Откроется страница настройки параметров, здесь поставьте галочку в чекбоксе “Включить режимы, не предлагаемые дисплеем” и нажмите “Создать пользовательское разрешение”;
- Появится окно настройки пользовательского разрешения. В разделе “Синхронизация” установите параметр “Авто” в пункт “Стандартное”. Сверху можно видеть параметр “Частота обновления (Гц)”, который и будет настраиваться. Поскольку заранее нельзя сказать, какой потенциал имеется в матрице вашего монитора, нужно будет понемногу повышать частоту, после чего нажимать “Тест”, проверять нет ли искажений в изображении или артефактов. Если проблем нет, то можно повысить еще на 1 Гц и снова провести тестирование. И так до тех пор, пока не будет найдено максимальное значение частоты обновления экрана, на котором он работает без проблем;
- Обнаружив максимальное значение частоты обновления экрана, нажмите “Да” в окне с предложением применить изменения;
- После этого требуется сохранить результат, и на экране изменения разрешения выбрать пользовательское разрешение. Как можно видеть, частота обновления для него будет на том уровне, который был задан в результате настройки.
Видеокарта AMD
Встроенной утилитой AMD выполнить подобные манипуляции по настройка частоты обновления экрана не получится, поэтому придется использовать сторонний софт. Для решения проблемы подойдет программа Custom Resolution Utilities (CRU), которую можно бесплатно скачать в сети.
Важно: В отличие от настройки для видеокарты NVidia, Данный способ несколько сложнее. Главная его сложность в том, что нет возможности провести тестирование монитора до того, как будет установлено новое значение частоты обновления экрана. Соответственно, если после установки неправильной частоты обновления возникнут проблемы, возвращаться к исходным настройкам может потребоваться через безопасный режим Windows
Соответственно, если после установки неправильной частоты обновления возникнут проблемы, возвращаться к исходным настройкам может потребоваться через безопасный режим Windows.
Чтобы через программу Custom Resolution Utilities (CRU) повысить параметр частоты обновления экрана, выполните следующие действия:
- Запустите программу, для этого воспользуйтесь ярлыком CRU.exe;
- Откроется окно настройки. Здесь нужно создать новое разрешение. Сверху нажмите “Add”;
- Как и в описанном выше способе, нужно далее подобрать максимально допустимую для конкретного монитора частоту обновления. Это настраивается параметром Refresh Rate;
- Добавлять следует также по 1 Гц, чтобы найти оптимальное значение, после каждого выбора нажимая “ОК”;
- Далее на главном экране программы сверху нужно выбрать новое разрешение и нажать “ОК”;
- После этого запустите поочередно (от имени администратора) все exe-файлы Restart, которые имеются в папке с программой. Как отмечалось выше, если в результате таких действий возникнут сбои, придется использовать безопасный режим для возвращения к исходным настройка.
Что такое «герцовка» экрана и для чего она нужна?
Частота обновления это периодичная подача светодиодными элементами импульсного сигнала на пиксели экрана, для изменения цветового баланса картинки. Измерение происходит в Герцах.
При помощи широкополосной импульсной модуляции меняется значение скорости обновления картинки и яркости. При этом пульсация будет практически незаметна для человека. Если увеличивать регулировку «герцовки», тогда изображение на мониторе не будет мерцать.
Простыми словами. Операционная система автоматически подбирает скорость обновления изображения, а аппаратное обеспечение подгоняет картинку под частоту подключенного дисплея.
Как посмотреть частоту обновления монитора в Windows 10
Частота обновления монитора измеряется в Гц. Для простого просмотра страниц в интернете, работы с текстовыми документами и просмотра видео требуется не менее 30 Гц. Однако для игр и комфортного просмотра видео рекомендуется уже минимум 60 Гц, а для специфических задач, например, обработка видео и игры в динамичные игры уже лучше обзавестись монитором в 120 Гц.
Посмотреть текущую герцовку монитора в Windows можно как с помощью встроенных программных средств, так и сторонних программ. Давайте рассмотрим оба варианта для Windows 10.
Вариант 1: AIDA64
AIDA64 – одна из самых популярных программ для просмотра технических характеристик компьютера и отдельных его компонентов, например, монитора. К сожалению, программа распространяется на платной основе, поэтому может подойти далеко не всем пользователям. Доступен режим демонстрационного использования, в ходе которого программой можно пользоваться бесплатно на протяжении 30 дней.
Давайте рассмотрим, как с помощью AIDA64 вы можете узнать текущую частоту обновления монитора:
Скачайте и установите программу, если она у вас по каким-то причинам отсутствует. Процесс не отличается какими-либо сложностями, поэтому подробно останавливаться на нем не будем. Вам нужно будет только следовать инструкциям мастера установки.
Запустив AIDA64 переключитесь во вкладку «Отображение»
Она расположена в левом меню программы.
Там выберите подраздел «Рабочий стол».
Теперь в основном окне обратите внимание на строку «Частота регенерации». Там будет указана текущая частота обновления экрана в Гц.. В AIDA64 вы можете узнать более точный диапазон значений – от минимальных до максимальных
Для этого вместо подраздела «Рабочий стол» в 3-м пункте, вам нужно переключиться на «Монитор».
Искомый диапазон будет представлен в строке «Частота кадров».
Дополнительно в программе можно посмотреть совместимость того или иного разрешения экрана с рабочими частотами. Чтобы это сделать перейдите в подраздел «Видеорежимы».
В AIDA64 вы можете узнать более точный диапазон значений – от минимальных до максимальных. Для этого вместо подраздела «Рабочий стол» в 3-м пункте, вам нужно переключиться на «Монитор».
Искомый диапазон будет представлен в строке «Частота кадров».
Дополнительно в программе можно посмотреть совместимость того или иного разрешения экрана с рабочими частотами. Чтобы это сделать перейдите в подраздел «Видеорежимы».
Данные с доступными разрешениями для выбранного монитора и рекомендованными значениями частоты обновления будут представлены в виде списка.
Как видите, AIDA64 очень функциональная программа, но у нее есть и бесплатные, правда, менее функциональные аналоги.
Вариант 2: Стандартные средства Windows 10
В отличии от предыдущей программы они не позволят узнать, например, диапазон максимальных и минимальных частот обновления для выбранного монитора. Однако этого хватит, чтобы определить текущую частоту обновления изображений.
Сделать это можно следующим образом:
- Перейдите в раздел «Параметры» Windows 10. Сделать это можно, кликнув по иконке «Пуска» и нажав там по пиктограмме в виде шестеренки.
- В открывшемся окне «Параметры» перейдите в раздел «Система». Он самый первый.
По умолчанию у вас должен сразу открыться подраздел «Дисплей». Если это не так, то выберите его в левом меню. Пролистайте страницу раздела до конца и переключитесь в «Дополнительные параметры дисплея».
В случае, если к компьютеру подключено несколько мониторов, вам придется выбрать тот, параметры которого вы хотели бы узнать. Выберите его из контекстного меню «Дисплей»
Если же к ПК подключен только один дисплей, то вам ничего не нужно трогать.
Ниже обратите внимание на строку «Частота обновления (Гц)». Там будет указана текущая частота обновления для вашего монитора.
Примечательно, что через «Параметры» Windows 10 вы можете ее изменить. Для этого кликните по надписи «Свойства видеоадаптера для дисплея».
В открывшемся окошке переключитесь во вкладку «Монитор».
Дополнительно рекомендуется установить галочку для параметра «Скрыть режимы, которые монитор не может использовать». Это рекомендуется сделать, чтобы случайно не установить ту частоту, которую монитор не сможет использовать.
Для изменения частоты обновления экрана нажмите строке выпадающего меню под заголовком «Частота обновления экрана». Выберите из контекстного меню ту частоту, которую вы хотели бы использовать.
Нажмите «Применить» и «Ок» для сохранения настроек.
Теперь вы знаете, как посмотреть частоту обновления у монитора в Windows 10 и можете даже настроить ее под свои нужды.