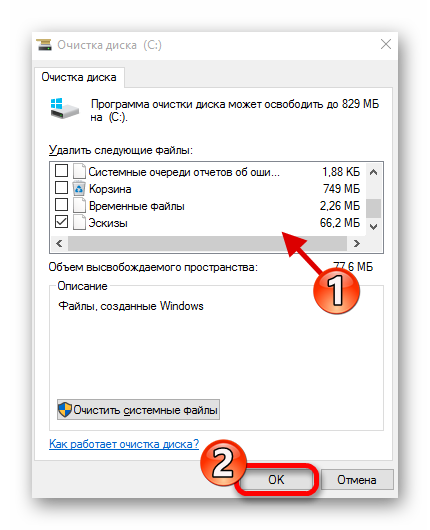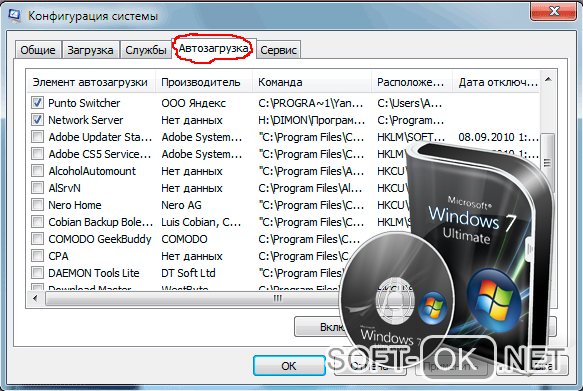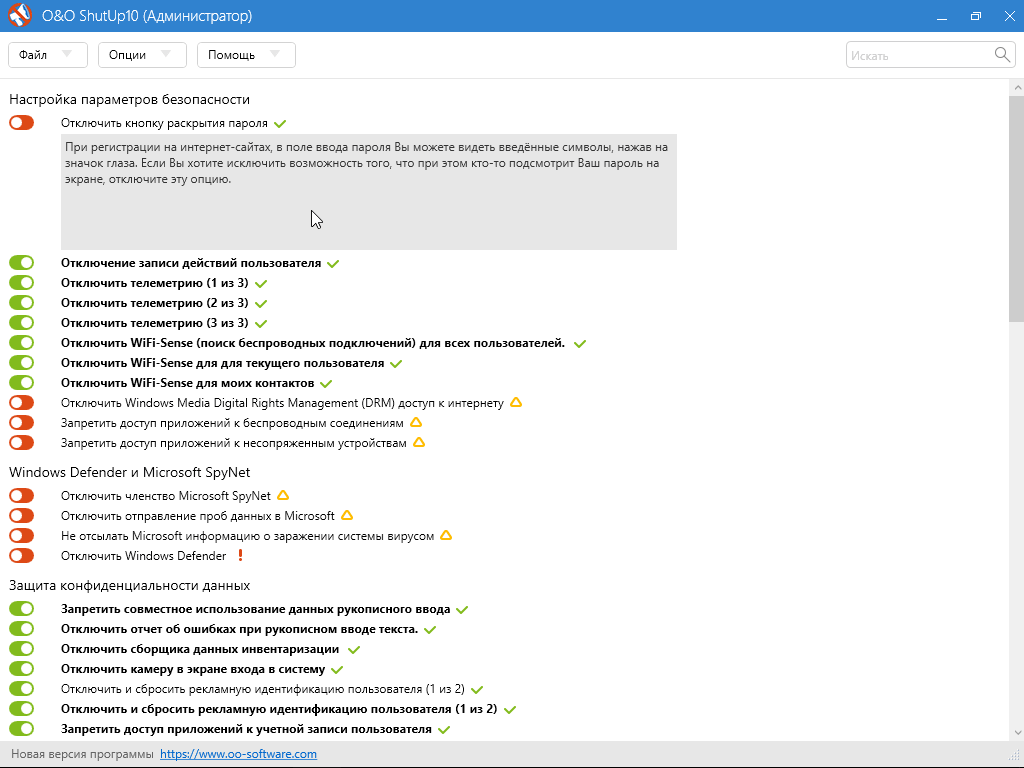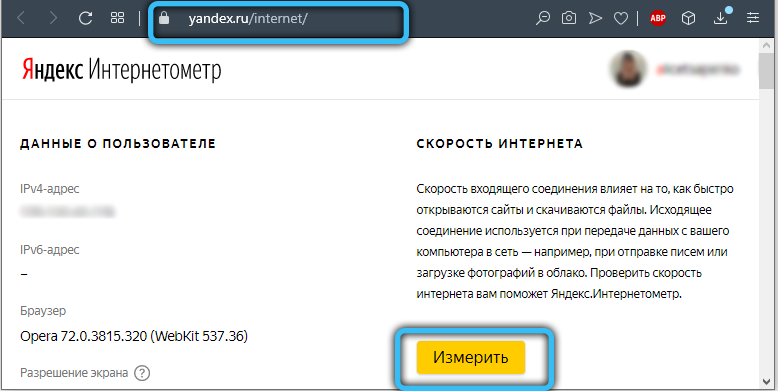Как ускорить работу компьютера windows 10
Содержание:
- Введение
- Настройка Windows 10 для игр: чек-лист
- Остановка запущенных приложений
- Использование системного инструмента для исправления неполадок
- Отключение функций «слежки за пользователем»
- Чего делать не стоит
- Отключаем лишние визуальные эффекты, чтобы оптимизировать Windows 10
- Проверка системных файлов на целостность
- Самый эффективный способ: обновление до SSD
- Отключение фоновых приложений
- Автозагрузка программ
- Отключить автозапуск не нужных программ
- Удалите вредоносное ПО
- Платные универсальные оптимизаторы
- Настройка файла подкачки
- Увеличение системной памяти
- Установка обновлений Windows и программного обеспечения
Введение
После установки системы (или приобретения устройства), Windows работает довольно шустро и быстро — приложения и система загружаются практически молниеносно, перезагрузка выполняется несколько секунд, никаких зависаний и подтормаживаний.
Но это может длиться недолго, если не заботиться о своём компьютере. В зависимости от использования устройства, проблемы могут начаться уже на первой неделе. Или же никогда, если вы знаете, как избежать таких ситуаций.
В этой статье мы расскажем несколько советов, как ускорить Windows 10, чтобы в дальнейшем, у вас не возникало проблем с производительностью вашего компьютера.
Настройка Windows 10 для игр: чек-лист
Предлагаем подборку самых полезных советов, которые помогут сделать любую игру насыщеннее и интереснее:
1. Включите встроенный игровой режим: нажмите Win + I > «Тип игрового режима» > «Настройки игрового режима» или «Включить игровой режим». Это увеличивает производительность компьютера для достижения максимальной частоты кадров и приостанавливает обновления Windows.
2. Отключите алгоритм Нейгла, если играете онлайн: нажмите Win + X > Windows PowerShell > ipconfig. Вам нужно скопировать свой IP. Далее нажмите «Пуск» > откройте реестр Windows (Windows Registry), вставьте в адресную строку путь: HKEY_LOCAL_MACHINE\SYSTEM\CurrentControlSet\Services\Tcpip\Parameters\Interfaces. Слева вы увидите большой список папок. Чтобы найти нужную, кликайте по очереди на каждую и смотрите на DhcpIPAddress справа на экране. Нужна папка, в которой DhcpIPAddress соответствует вашему IP-адресу. Далее кликните правой клавишей мыши по нужной папке, создайте новую запись реестра > DWORD (32-bit) и назовите TcpAckFrequency > «Ок». Создайте еще одну запись реестра с названием TCPNoDelay. Поменяйте в обоих записях параметры на 1.
3. Поменяйте настройки сети, чтобы не было задержек: Win + I > «Настройки» > «Сеть и интернет» > «Изменить настройки адаптера». Кликните правой клавишей мыши по иконке беспроводного соединения > «Свойства» > «Интернет-протокол версии 4» > укажите два DNS-адреса: 1.1.1.1 и 1.0.0.1. Подтвердите действие и перезапустите браузер. Читайте подробнее о том, как изменив одну настройку можно существенно ускорить Интернет.
4. Отключите обновления ОС: Win + I > «Обновления и безопасность» > «Обновление Windows» > «Расширенные настройки» > «Опции обновлений». Отключите функцию автоматической перезагрузки системы после установки обновлений.
5. Отключите уведомления: Win + I > «Настройки» > «Система» > «Фокусировка внимания» > «Только будильники».
6. Отключите автоматическое обновление игр в Steam: откройте Steam > «Настройки» > «Загрузки» > снимите флажок, разрешающий загрузку во время игры.
7. Измените настройки визуальных эффектов: Win + I > начните вводить слово «производительность» > выберите настройку, отвечающую за внешний вид и быстродействие системы > «Обеспечить наилучшее быстродействие» > «Применить». Перейдите на вкладку с расширенными настройками и выберите для наилучшего быстродействия «Программы» > «Применить» > «Ок».
8. Отключите мешающую настройку мыши: откройте системные настройки > «Устройства» > «Мышь». Перейдите на вкладку «Опции курсора» и отключите повышение точности. Также здесь можно отрегулировать чувствительность мыши, передвигая ползунок.
9. Измените текущий план электропитания: перейдите в «Настройки» > «Питание» > «Настройки питания и режима сна» > «Дополнительные настройки». В этом разделе выберите самую высокопроизводительную опцию или создайте свою схему.
10. Проверьте обновления для драйверов: «Свойства» > «Драйвер» > «Обновление драйвера» или зайдите на сайт производителя «железа»
Крайне важно, чтобы была установлена последняя версия программного обеспечения и драйвера видеокарты
11. Проверьте обновления DirectX 12: откройте PowerShell > введите dxdiag > нажмите клавишу Enter. Если вдруг DirectX 12 не установлен, нажмите Win + I > «Обновление и безопасность» > «Обновление Windows» > «Проверить обновления» и дождитесь установки. DirectX 12 автоматически внесет коррективы в некоторые гейм-настройки системы.
Остановка запущенных приложений
Если удалять программы или останавливать службы на длительный срок нет необходимости и ускорить Windows 10 нужно прямо сейчас, следует просто закрыть работающие процессы — без большинства из них система преотличным образом продолжит функционировать, а юзер получит несколько дополнительных мегабайт оперативной памяти и снизит нагрузку на жёсткий диск, скорость обмена данными с которым часто является лимитирующей.
Следует учитывать, что не все процессы могут быть остановлены — операционная система обязательно уведомит пользователя о невозможности завершить работу того или иного приложения.
Чтобы закрыть процесс и на время повысить производительность Windows 10, нужно:
Вызвать «Диспетчер задач». Сделать это можно ранее описанными способами; ещё один — открыть комбинацией клавиш Win + R окошко «Выполнить», ввести в нём название процесса taskmgr.exe и нажать на кнопку «ОК».
В открывшемся окне, чтобы ускорить Windows 10, нужно выбрать щелчком мыши временно ненужное приложение и нажать на кнопку «Снять задачу».
То же самое можно сделать, кликнув по процессу правой клавишей мыши и выбрав соответствующую опцию в контекстном меню.
Если одним приложением запущено несколько процессов, пользователь может, развернув вкладку, прервать один из них — или «убить» все сразу описанным выше способом.
Использование системного инструмента для исправления неполадок
Неисправности в работе устройств и операционки оказывают влияние на арбайтен PC, так что неполадки необходимо исправить. В операционку Виндовс 10 встроены инструменты для автоматического исправления ошибок в работе системы и оборудования, к примеру, проблемы со звуком, принтером, клавиатурой, подключением к интернету, BSOD и т.п.
Средство «Устранение неполадок» автоматически исправляет проблемы, возникающие в работе устройств или некоторых функций системы. Для этого необходимо выбрать проблемку из доступного перечня, а затем запустить системное средство:
- Войдите в меню «Пуск», запустите приложение «Параметры».
- Откройте «Обновление и безопасность», войдите в раздел «Устранение неполадок».
Отключение функций «слежки за пользователем»
Распространено мнение, что операционная система Windows 10 следит за действиями пользователей, передавая данные компании Microsoft. Это действительно так, и сразу несколько сервисов работают для регулярной отправки информации о взаимодействии пользователей с компьютером на сервера корпорации. На это расходуются ресурсы системы и интернет-трафик, поэтому на слабых компьютерах лучше данные функции отключить.
Чтобы выключить все настройки «слежки» в Windows 10, потребуется нажать «Пуск» и выбрать пункт «Параметры», а далее зайти в «Конфиденциальность». После этого последовательно отключайте указанные опции:
«Общие». Отключите все, кроме опции фильтра SmartScreen, который позволяет защититься от посещения нежелательных сайтов.
«Расположение». Здесь необходимо выключить автоматическое определение местоположения для операционной системы Windows 10, а также можно настроить данную опцию для конкретного приложения.
«Речь, рукописный ввод и ввод текста». Чтобы операционная система Windows 10 не собирала для Microsoft информацию о вводимых вами данных, можно отключить опцию в указанном пункте меню. Для этого нажмите «Остановить изучение». Если вместо этой надписи вы видите «Познакомьтесь со мной», значит, опция уже отключена.
«Отзывы и диагностика»
Важно здесь выбрать параметр «Никогда» в пункте запроса отзывов пользователя и выбрать «Базовые сведения» в пункте об отправке данных в корпорацию Microsoft.
Выше приведены лишь базовые рекомендации по настройке параметров. Отключение указанных выше опций никак не скажется на работе системы с точки зрения удобства. Однако, при желании, пользователь также может выключить и другие настройки в разделе «Конфиденциальность», чтобы Windows 10 не «шпионила» за ним. В частности, можно отключить некоторые стандартные приложения, запретить им использовать камеру или микрофон и установить другие настройки.
Чего делать не стоит
В погоне за производительностью многие пользователи не желают останавливаться на достигнутом и признавать пределы своего компьютера. Это приводит к фанатичному поиску новых способов ускорения компьютера, в результате чего можно стать жертвой плохих советов и недобросовестных разработчиков. Все вышеописанные способы являются единственными безопасными методами повышения производительности Windows.
Чтобы не дать вашему компьютеру пострадать от руки некомпетентных советников, вот примеры наиболее популярных потенциально вредных способов:
- установка программ, обещающих ускорить работу компьютера. Не стоит считать, что кучка энтузиастов может оптимизировать Windows под ваше железо лучше, чем его разработчики. Всё, что действительно могут подобные приложения, — конфликтовать с системой защиты и «кушать» ресурсы вашего компьютера в фоновом режиме. Весь подобный софт считается вирусным;
- самостоятельный разгон железа без знаний и опыта. Даже если белый дым не пойдёт сразу, есть риск заложить много подводных камней на будущее. Доверяйте разгон вашего компьютера только специалистам;
-
попытки ускорить компьютер через BIOS. Всё, что можно сделать через BIOS для ускорения компьютера, — отключить сканирование перед запуском. Это уменьшит время включения компьютера примерно на секунду, но в перспективе, может вызвать серьёзные проблемы. В сочетании с самопальным разгоном компьютера — идеальный способ спалить все комплектующие;
- отключение аппаратного ускорения. Бытует мнение, что аппаратное ускорение может зазря съедать ресурсы слабых компьютеров. В принципе, это правда. Вот только Windows 10 не на коленке написан и аппаратное ускорение он включает, только тогда, когда это уместно и рационально применимо. А инструкции по отключению аппаратного ускорения стоит воспринимать как ввод запрета на его использование. Использование аппаратного ускорения всегда по умолчанию разрешено, если видеокарта его поддерживает.
Небольшие советы на будущее
После применения даже некоторой части из вышеописанных способов, нагрузка на ваш компьютер заметно спадёт. Однако стоит периодически закреплять результат повторением некоторых действий. Следующие советы помогут вам держать вашу систему в чистоте и порядке и не допускать возникновения новых проблем:
примерно раз в три месяца стоит лечить реестр, проверять список автозагрузки и делать дефрагментацию жёсткого диска;
после удаления приложения вычищать его остаточные файлы через CCleaner;
периодически сканировать компьютер на наличие вирусов и обновлять систему;
все приложения и их компоненты лучше размещать на диске с системой, а всё остальное — на других;
на каждом диске лучше оставлять хотя бы 5–10 Гб свободного место
Особенно важно на диске с системой;
при установке нового приложения проверять его настройки на наличие графы с автозапуском;
удалить антивирус — он может замедлять даже самые простые процессы и грузить компьютер, а для удаления вирусов достаточно проводить периодические плановые проверки, Windows 10 обладает довольно хорошей системой безопасности;
если просмотр видео онлайн в хорошем качестве сопровождается фризами и тормозами, можно попробовать использовать для этих целей Microsoft Edge или Internet Explorer. Вы удивитесь, но несмотря на все недостатки стандартного браузера, в этом деле он лучший;
чистить активные иконки в меню «Пуск» (цветные квадратики) и удалить неиспользуемые;
не забывать устанавливать все драйверы.
Операционная система Windows 10 не сильно отличается по прожорливости от своих предшественников, но это впечатление сильно размывается из-за сопутствующих ей сервисов и включённых по умолчанию настроек, которые рассчитаны на более достойное железо и грамотную настройку пользователем. Применив все вышеописанные способы, вам обязательно удастся оптимизировать Windows под свой и компьютер и улучшить его производительность, а своевременная очистка от хлама и дефрагментация жёсткого диска помогут закрепить результат и избежать частой переустановки системы.
Отключаем лишние визуальные эффекты, чтобы оптимизировать Windows 10
После многих лет работы с Windows перестаешь замечать разные визуальные эффекты на рабочем столе, тени под окнами, плавному сворачиванию приложений и многое другое. Если вы один из таких людей и готовы пожертвовать красивым интерфейсом ради быстродействия, то этот способ вам точно понравится!
Нажмите на меню «Пуск» правой кнопкой мыши и выберите «Параметры». В поисковой строке напишите «Панель управления» и перейдите, кликнув по ней в списке.
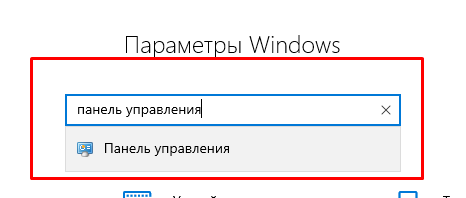
Далее перейдите в раздел «Система и безопасность», а потом в «Система». Появится окно, в котором на левой панели надо перейти в «Дополнительные параметры системы».
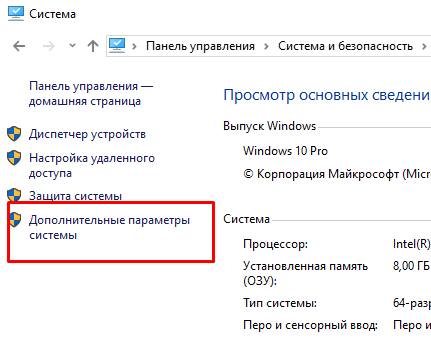
Нажимаем на «Параметры…»
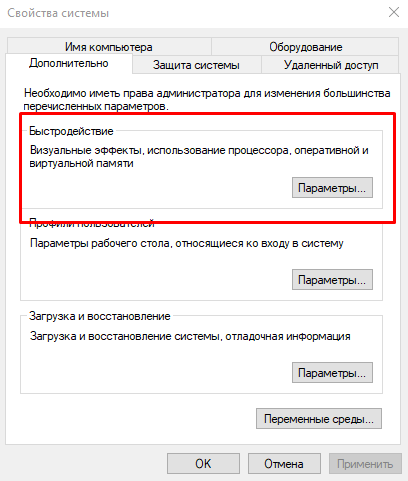
Перед вами появится список визуальных эффектов в вашей системе. Можете вручную убрать некоторые из них, но проще будет выбрать уже готовый вариант «Обеспечить наилучшее быстродействие».
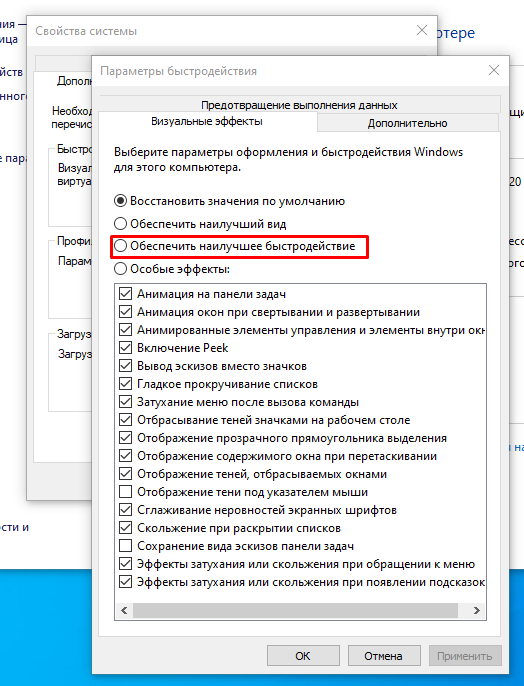
Проверка системных файлов на целостность
Из-за повреждения файлов операционки Виндовс, комп может работать очень медленно. Пользователю необходимо проверить систему при помощи встроенной утилиты.
При помощи системного средства: SFC (System File Checker) выполняется проверка важных системных файлов на целостность. В случае необходимости, sfc.exe проводит восстановление системных файлов на PC, заменяя поврежденные файлы оригинальной копией из хранилища компонентов Windows.
В большинстве случаев, используется команда: «sfc /scannow», выполняемая в командной строке Windows. Эта команда обнаруживает и автоматически восстанавливает поврежденные системные данные.
Самый эффективный способ: обновление до SSD
Это верный способ улучшить производительность Windows. Но перед обновлением HDD до SSD вам нужно будет сделать одну вещь заранее, а именно перенести Windows 10 на SSD, чтобы избежать раздражающей переустановки операционной системы и приложений.
Подготовьте твердотельный накопитель, достаточно большой для хранения всех данных, которые вы хотите перенести. Убедитесь, что размер сектора SSD совпадает с размером сектора вашего системного диска. Подключите SSD к своему ПК и сохраните все ключевые файлы в место для сохранения, так как этот SSD будет очищен в следующих операциях. Ознакомьтесь с подробной инструкцией о переносе системы.
Отключение фоновых приложений
Указанная проблема характерна для многих операционных систем. Переход ненужных процессов в фоновый режим обеспечивает посредственное решение задач при условии задействования ценных ресурсов.
Для повышения быстродействия за счет отключения автономно работающих приложений необходимо переключиться в раздел «Конфиденциальность». Блок находится через стартовое меню «Пуск», затем «Параметры».
Приложения и программы, продолжающие работать в фоновом режиме, отобразятся списком. Следует подумать над тем, в каких из них нет необходимости. Отключение фоновых приложений как средство оптимизации придется повторять после каждого обновления системы. Это связано с перерегистрацией настроек через системный реестр.
Автозагрузка программ
Некоторые приложения после установки автоматически попадают в раздел «Автозагрузка» и запускаются параллельно с системой. Это может стать причиной крайне долгой загрузки, а в некоторых случаях система дает сбой и на экране куча подвисших процессов.
В этом разделе должны быть только те программы, которыми вы действительно пользуетесь сразу же после запуска системы.
Открываем раздел с автозагрузкой нажатием комбинации ctrl+alt+del или нажав правой кнопкой мыши на панель задач (панель на краю рабочего стола, там, где «Пуск» и ярлыки запущенных программ). Далее выбрать «Диспетчер задач».
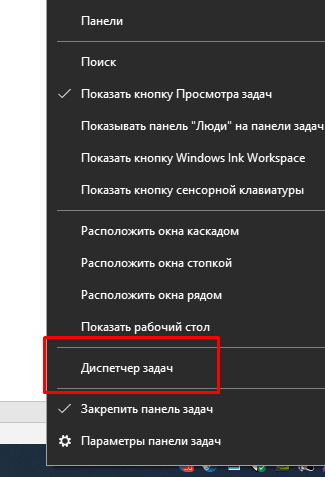
Переходим в раздел «Автозагрузка» и отключаем ненужные программы из списка нажатием правой кнопки мыши. В появившемся контекстном меню нажмите на «Отключить».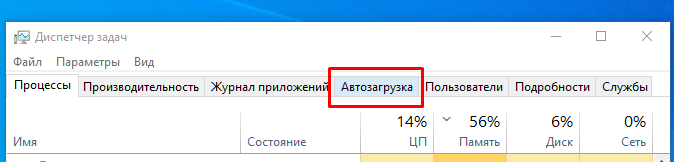 Убедитесь, что все сделали правильно — напротив отключенного приложения в столбце «Состояние» будет написано «Отключено».
Убедитесь, что все сделали правильно — напротив отключенного приложения в столбце «Состояние» будет написано «Отключено».
Рекомендую убрать все стандартные утилиты от Windows 10 (например, OneDrive), чтобы оптимизировать Windows 10, тяжелые программы, браузер, торрент-клиент, видео-редактор. Лучше, конечно, если вы все отключите (антивирусы не в счет) и будете пользоваться приложениями по мере необходимости.
Отключить автозапуск не нужных программ
Одна из причин, по которой работа ПК с Windows 10 может показаться медленной, это то, что слишком много программ, работающих в фоновом режиме – программы, которые вы редко используете или никогда не используете. Остановите их работу, и ваш компьютер будет работать более плавно.
Начните с запуска диспетчера задач. Нажмите Ctrl-Shift-Esc, щелкните правой кнопкой мыши в нижнем правом углу экрана и выберите «Диспетчер задач» или введите диспетчер задач в поле поиска Windows 10 и нажмите клавишу «Ввод».
Если диспетчер задач запускается как компактное приложение без вкладок, нажмите «Подробнее» в нижней части экрана. Диспетчер задач появится во всей красе с вкладками. С этим можно многое сделать, но мы сосредоточимся только на отключении ненужных программ, которые запускаются при запуске.
На вкладке «Автозагрузка» будет список программ и служб, которые запускаются при запуске Windows. В список включены название каждой программы, а также ее издатель, запускается ли она при включении компьютера, а так же ее «влияние на запуск», то есть насколько она замедляет работу Windows 10 при запуске системы.
Чтобы отключить автозапуск программы или службы, щелкните на ней правой кнопкой мыши и выберите «Отключить». Это не отключает программу полностью, а только предотвращает запуск при включении компьютера. Все так же можно запустить приложение после запуска вручную. Если же программу нужно ввернуть в автозагрузку, проделать нужно обратную операцию и выбрать «Включить».
Многие программы и службы, запускаемые при запуске, могут быть вам знакомы, например OneDrive или Google Chrome. Но могут быть и не знакомые программы например QLBController. Не спешите отключить всё подряд, некоторые программы и службы необходимы для работы. И если отключить прям всё подряд, это может плохо сказаться на работе системы.
Что бы понять к чему относиться какой то элемент списка, нажмите правой кнопкой по нему и выберите «Открыть местоположение файла».
Удалите вредоносное ПО
Одним из основных факторов, замедляющих работу любой системы на базе Windows, является нежелательное программное обеспечение, также известное как вредоносное ПО. Оно занимает дисковое пространство и память, мешая другим приложениям работать в полную силу.
Вот почему удаление таких приложений повышает производительность системы, особенно если вы загружаете много программ, но не используете или редко их используете.
Не устанавливайте редко используемые приложения, а используйте портативные приложения.
Чтобы удалить вредоносное ПО или неиспользуемые приложения, выполните следующие действия:
Платные универсальные оптимизаторы
Сейчас мы поговорим о платных универсальных оптимизаторах позволяющих иметь доступ ко всем функциям после покупки лицензии.
Программа Tweaknow Regcleaner кроме стандартных универсальных инструментов содержит деинсталлятор софта, а также можно платно расширить функционал опцией просмотра скрытых параметров операционки и возможностью генерирования отчета об установленных компонентах системы цена лицензии 15 долларов.
Следующий комплект инструментов со схожими возможностями Wise Care 365 знакомое название не правда ли данный набор уже включает в себя отдельно распространяемые утилиты Disc Cleaner и Registry Cleaner Free функционал которых дополнен опцией безвозвратного удаления файлов, менеджером программ и рядом инструментов для просмотра сведений о системе. Cамое весомое ограничение бесплатной версии приложения это запрет на создание резервных копий. Cтоимость полной версии почти 40 долларов за 1 год использования.
Далее приложение от известного разработчика IObit этот оптимизатор с космическим интерфейсом может работать в фоновом режиме позволяет управлять списками автозагрузок и даже способен защищать компьютер от проникновения шпионского и вредоносного программного обеспечения. Про стандартные инструменты вроде очистки реестра и файлов обозревателей можно и не упоминать всё это встроено по умолчанию. Правда некоторые опции например автоматическое обновление и персонализация интерфейса доступны только в полной версии цена которой около 20 долларов за год.
Glary Utilities кроме базовых возможностей по очистке компьютера этот многофункциональный оптимизатор позволяет блокировать программы-шпионы, исправлять неверные ссылки, управлять параметрами контекстного меню и запущенными процессами для пользователей не желающих вникать в детали реализована возможность оптимизации системы в один клик правда данная функция как и возможность безвозвратной очистки файлов доступно только в pro версии стоимостью 40 долларов.
Reg Organizer это довольно действенный оптимизатор с приятным русскоязычным интерфейсом. Все его возможности разбиты на несколько разделов из которых выделим блоки для всех пользователей и специалистов. Без покупки лицензии приложения только анализирует данные для исправления ошибок необходимо будет купить регистрационный ключ за 650 рублей.
Auslogics Boostspeed еще один расширенный вариант чистильщик реестра от уже упоминавшегося у нас в обзоре разработчика кроме работы с реестром и информацией на дисках программа позволяет графически отображать занятое пространство, оптимизировать скорость интернет подключения а также выполнять функции экстренного реаниматора. С помощью приложения также можно восстановить случайно удаленные файлы. Правда если не записать поверх них другие данные. Стоимость полной версии Auslogics Boostspeed 1350 рублей.
Завершает обзор продукт еще одних известных антивирусных разработчиков AVG PC Tuneup с помощью этой утилиты можно управлять энергопотреблением ноутбука, редактировать системный интерфейс а также безвозвратно удалять информацию без возможности восстановления. Весь этот функционал доступен в пробном режиме в течение 15 дней затем следует приобрести лицензию стоимостью 40 долларов.
Cреди универсальных утилит советуем обратить внимание на Auslogics Boostspeed кроме стандартных инструментов для повышения быстродействия компьютера и освобождение пространство эта программа включает себя удобный инструмент для просмотра занятого пространства на диске позволяет восстанавливать удаленные объекты и повышать скорость доступа в сеть за счет оптимизации сетевых настроек. Эти задачи очень популярны среди пользователей и для их решения не нужно будет скачивать отдельные программы
Настройка файла подкачки
Очень часто снижение производительности или недостаточная изначальная скорость работы компьютера или ноутбука под управлением Windows 7 связана с нехваткой оперативной памяти — особенно это характерно для старых машин. Отчасти решить проблему можно, включив использование файла подкачки, представляющего собой «расширение» RAM на жёстком диске, или увеличив его размер.
Чтобы задать новые параметры файла подкачки Виндовс 7, потребуется:
Открыть «Панель управления» и перейти в раздел «Система и безопасность».
В подразделе «Система».
Перейти по уже знакомой ссылке «Дополнительные параметры системы».
Найти на вкладке «Дополнительно» поле «Быстродействие» и нажать на расположенную в нём кнопку.
Переключиться в новом окошке на вкладку «Дополнительно» и щёлкнуть по кнопке «Изменить».
Снять галочку в верхнем чекбоксе — иначе оптимизировать работу компьютера или ноутбука под Виндовс 7 не получится.
И включить опцию «Указать размер».
Сообразуясь с рекомендациями системы, приведёнными в самом низу окна, задать минимальный и максимальный объёмы файла подкачки; по желанию пользователя они могут как различаться (разумеется, от меньшего к большему), так и совпадать. Нажать на кнопку «Задать».
И далее «ОК».
Теперь владельцу компьютера, желающему повысить скорость работы системы и компонентов, следует согласиться с условиями изменения параметров и перезагрузить машину — вплоть до нового включения размер файла подкачки будет оставаться прежним.
Увеличение системной памяти
Нехватка ОЗУ — одна из основных причин медленной работы вашего ПК, если вы одновременно запускаете несколько приложений и открываете вкладки в веб-браузере.
Вы должны узнать общий объем установленной памяти и объем, который используется на регулярной основе, чтобы выяснить, нужно ли вам добавлять больше планок в систему.
Диспетчер задач — отличный инструмент для проверки информации:
- Щелкните правой клавишей мыши меню «Пуск».
- Запустите диспетчер задач.
- Откройте вкладку «Производительность».
- Нажмите на Память.
В этом разделе можно проверить общий объем ОЗУ в верхнем правом углу, а в нижнем левом углу, в разделе «Используется (сжато)», вы можете найти общий объем используемой памяти.
Если общий объем используемой ОЗУ постоянно высок (около 80 процентов), то стоит подумать о добавлении дополнительных планок.
Хотя увеличение RAM — простой процесс, необходимо убедиться, что вы приобретаете нужные планки. Нужно узнать, какой тип памяти вам нужен и есть ли доступные слоты. Лучше заранее посетить веб-сайт производителя устройства, чтобы найти более конкретную информацию о требованиях.
Неплохой каталог для оптимизации Windows: https://cybersoft.ru/.
Вам будет интересно:
- Оптимизация Windows 10: как ускорить работу
- Почему тормозит компьютер: причины и решения
- Программы для очистки диска от ненужных файлов
Установка обновлений Windows и программного обеспечения
В Интернете встречаются советы по отключению обновлений Windows 10 для ускорения работы системы. Я не поддерживаю эту точку зрения, сейчас расскажу почему.
Сама по себе установка обновлений не влияет на степень быстродействия системы. Ежемесячные обновления, в основном, устанавливаются после запуска выключения компьютера и не занимают много времени. Пользователь напрягает только очень частый: раз в погода выпуск «крупных» обновлений, которые устанавливаются долго.
Обновления системы, в основном, закрывают бреши безопасности, применяют исправления и изменения функций системы, решают различные проблемы. Нет ничего плохого в том, что компьютер станет более безопасным, или там появятся новые функции.
Аналогично необходимо поддерживать актуальность программного обеспечения, установленного на компьютере. Разработчики вносят изменения: в программах появляется новый функционал, исправляются ошибки в работе приложений, решаются проблемы безопасности.
Игроки в компьютерные игры знают, что следует поддерживать актуальность драйверов для видеокарт. Производители графических плат оптимизируют для своего оборудования современные игры, исправляют выявленные проблемы.