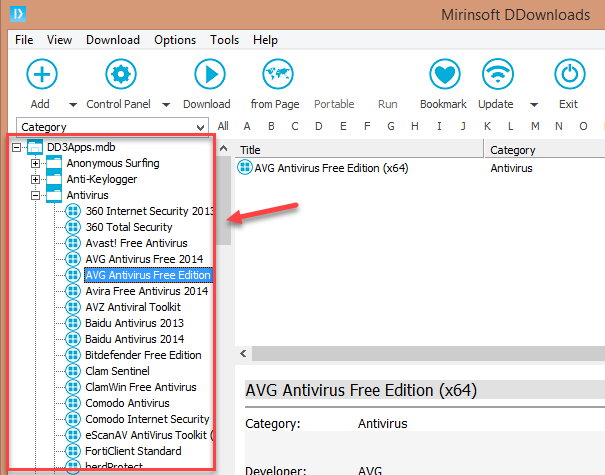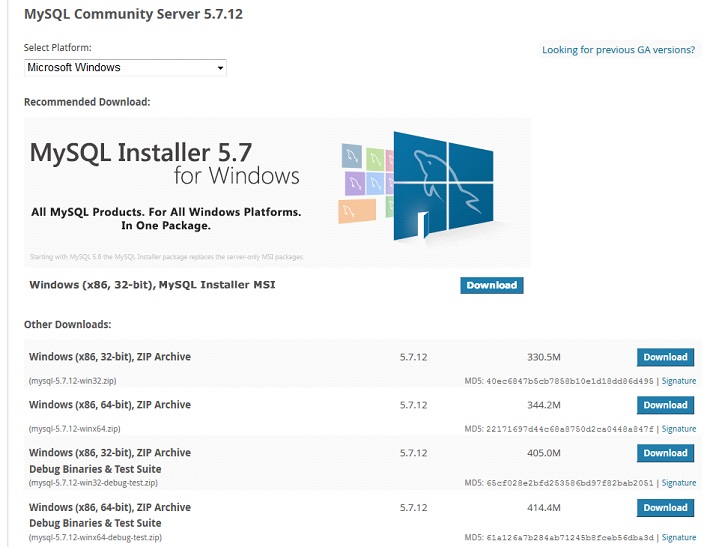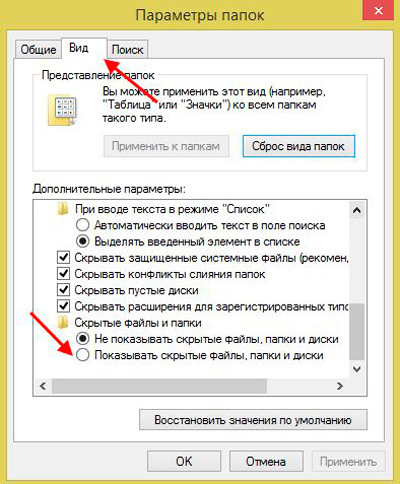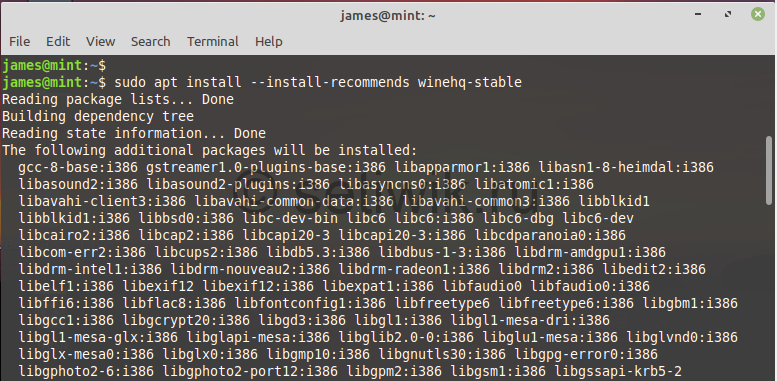Установка программ ubuntu/debian с помощью пакетного менеджера
Содержание:
- Как обновить дистрибутив Ubuntu
- Как обновить Ubuntu 16.04 и 17.10 до версии 18.04 LTS
- Обновление Ubuntu до 20.04
- Как обновить Ubuntu 16.10 до Ubuntu 17.04 (графический способ или через Терминал)
- 3.5 Обновление нового выпуска
- Восстановление информации с флеш-накопителей Transcend
- Как обновиться до Ubuntu 20.04
- Обновить ubuntu из командной строки. Обновляем снятый с поддержки дистрибутив Ubuntu
- Источники Apt
- Шаг 3. Использование do-release-upgrade для обновления системы
Как обновить дистрибутив Ubuntu
Вне зависимости от версии Убунту обновление дистрибутива этой платформы проходит в 2 этапа.
Подготовка к обновлению
Алгоритм достаточно простой:
- Для минимизации возможных проблем открыть терминал с помощью клавиш Alt, Ctrl, T.
- Выполнить команду: sudo apt update && sudo apt dist-upgrade. Если было установлено другое ядро, то перед продолжением подготовительной работы систему следует перезагрузить.
- Установить важную утилиту с помощью записи: sudo apt install ppa-purge. Удалить ненужные репозитории с соответствующими им документами, программами и приложениями с помощью команды: find /etc/apt/sources.list.d -type f -name «*.list» -print0 | \while read -d $’\0′ file; do awk -F/ ‘/deb / && /ppa\.launchpad\.net/ {system («sudo ppa-purge ppa:»$4″/»$5)}’ «$file»; done.
- Провести обновление системы.
Кстати, 3 пункт можно выполнить еще проще: зайти во вкладку «Программы и обновления» и отключить соответствующие программы вручную.
Через GUI
Алгоритм процесса не сложен:
- Открыть «Программы и обновления». Выбрать вкладку «Обновления». Нажать клавишу «Искать обновления» и выбрать «До любой новой версии».
- Открыть главное меню. Запустить утилиту «Обновление приложений».
- Пи необходимости согласится с повторным обновлением системы.
- Нажать «Обновить». На все всплывающие вопросы нужно отвечать утвердительно.
После завершения процесса обязательно следует перезагрузить устройство. Для дальнейшей работы пользователю нужно будет снова авторизироваться и изменить параметры настройки под себя.
Через терминал
Алгоритм еще проще:
- Открыть терминал сочетанием клавиш Alt, Ctrl, T.
- Открыть для работы пакет: sudo apt install update-manager-core.
- Для дальнейшего обновления изменить его настройки с помощью команды: sudo vi /etc/update-manager/release-upgrades Prompt=normal.
- Сохранить изменения.
- Для запуска искомого процесса следует ввести выражение sudo do-release-upgrade.
- Следовать дальнейшим инструкциям системы.
Для того чтобы убедиться в правильности процесса, нужно ввести выражение lsb_release –a.
Позже следует перезагрузить устройство и снова авторизироваться.
Как обновить Ubuntu 16.04 и 17.10 до версии 18.04 LTS
На данный момент стало возможным обновить систему до версии 18.04 LTS beta с помощью менеджера приложений т.к. она достигла версии финальной бета-заморозки.
В последствии после выхода релизной версии — дистрибутив обновится в штатном режиме через обычное обновление пакетов. Но, если Ubutnu 18.
04 уже вышла из стадии беты — то не страшно — данная статья подойдет и для обновление системы до релизной версии (разницы в данном случае нет).
Перед началом обновления следует подстраховаться и сделать резервную копию важных данных, ведь всегда остается вероятность ошибок при обновлении ОС.
Также желательно на время обновления включить использование открытых драйверов на видео вместо проприетарных (если используются) во избежании непредвиденных ситуаций с графикой после перезагрузки системы, что вполне не исключено.
Сделать этом можно в меню «Software & Updates» -> «Дополнительные драйверы».
Также стоит убедиться, что в конфигурационном файле /etc/update-manager/release-upgrades значение Prompt установлено как lts. Если это не так, то менеджер обновления предложит обновиться не до версии 18.04 LTS, а до следующей доступной (например с 17.04 до 17.10).
Через графический интерфейс
Для начала следует обновить все приложения в Ubuntu выполнив с помощью терминала команды:
sudo apt updatesudo apt upgrade
Или с помощью менеджера приложений (используя графический интерфейс).
После того, как все приложения были обновлены можно приступать к обновлению системы. Запускаем менеджер обновления от имени суперпользователя и с флагом d (в терминале — CTRL+ALT+T):
sudo update-manager -d
Флаг d необходим в данный момент из-за того, что последняя версия имеет статус бета (разрабатываемый релиз). Если на момент чтения статьи 18.04 уже доступна в качестве релизной версии, то можно использовать команду без данного флага.
Если все идет по плану — то откроется окно (рис. выше) в котором будет сообщаться об отсутствии обновлений для компьютера и доступности нового выпуска системы (Ubuntu 18.04). Для начала обновления жмем на кнопку «Обновить».
Следующим откроется окно с информацией о выпуске, можно просмотреть информацию и двигаться дальше, нажав «Обновить»:
Если у тебя добавлены сторонние репозитории (источники приложений) то откроется окно с информацией о том, что они были отключены. Если они понадобятся в дальнейшем — то их можно будет активировать после обновления системы.
После всех вышеописанных действий мы наконец добрались до финишной прямой, после прохождения которой останется только ждать, глядя на заполняющийся прогрессбар процесса обновления.
На окне с двумя кнопками «Отменить» и «Начать обновление» — думаю не стоит особо заострять внимание — тут все понятно:
В процессе установки могут периодически всплывать окна с различными вопросами и предупреждениями как от различных приложений, так и от самой системы. Что касается приложений — тут все индивидуально, а примером вопроса от системы я продемонстрирую следующее окно:
Тут нас спрашивают: «удалять ли устаревшие пакеты?». В большинстве случаев рекомендуется удалить их (предварительно можно просмотреть список того, что будет удалено под кнопкой «подробности»).
Последним всплывающим окном мы увидим следующее:
Перезагрузим систему.
В моем случае после успешной перезагрузки потребовалось только активировать проприетарный драйвер для видеокарты. Все остальное осталось в полной работоспособности.
Для того, чтобы убедиться, что система обновилась до версии 18.04 в терминале можно выполнить команду:
lsb_release -a
Через текстовый терминал
Процесс обновления Ubuntu в консоли мы инициируем командой do-release-upgrade от имени суперпользователя.
И, по аналогии с обновлением через update-manager используем флаг d — как я указывал в начале статьи, он: «необходим в данный момент из-за того, что последняя версия имеет статус бета (разрабатываемый релиз).
Если на момент чтения статьи 18.04 уже доступна в качестве релизной версии, то можно использовать команду без данного флага».
Итак, выполняем команду:
sudo do-release-upgrade -d
После этого система начнет загрузку и установку новых пакетов — процесс не быстрый, так что не забудь подготовить чашечку чая и пару бутербродов, чтобы не скучать в ожидании следующего диалога в терминале:
Как я писал выше — здесь следует ответить Д (Y) чтобы система удалила старые и больше не нужные пакеты.
По прошествии некоторого времени, когда будет окончено удаление устаревших пакетов, система предложит диалог перезагрузки:
Тут следует согласиться и нажать Д (Y). После перезагрузки можно считать процесс обновления Ubuntu завершенным.
Обновление Ubuntu до 20.04
Шаг 1. Обновление дистрибутива
Первым делом необходимо обновить вашу текущую версию дистрибутива до самой свежей версии из репозиториев. Это необходимо, чтобы утилита обновления работала в максимально приближенных условиях к тем, в которых её создавали, и вы не получили никаких ошибок или проблем. Это можно сделать через терминал:
Или же через графический интерфейс. Для этого откройте утилиту Обновление системы из главного меню:
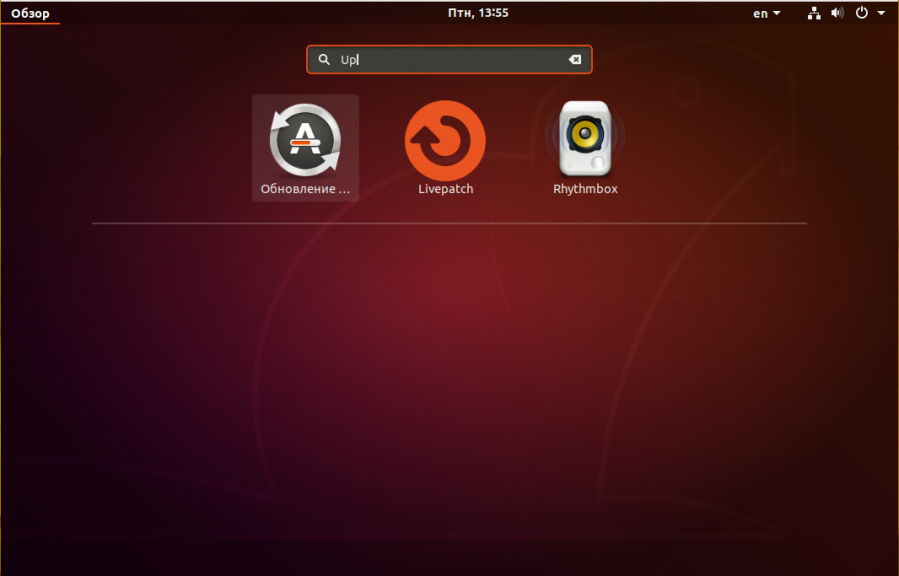
Утилита найдёт обновления и предложит их установить. Вам достаточно согласиться и дождаться завершения установки:

Теперь можем обновить Ubuntu 18.04 до 20.04.
Шаг 2. Настройка источников
Чтобы обновиться именно до LTS, надо настроить источники обновлений. Для этого откройте утилиту Программы и обновления:

Здесь перейдите на вкладку Обновления и для пункта Уведомлять меня о выходе новой версии Ubuntu выберите При доступности первой с длительным сроком поддержки:

Шаг 3. Запуск менеджера обновлений
Запустите менеджер обновлений, выполнив команду update-manager в терминале:

Утилита сообщит, что обнаружен новый выпуск Ubuntu 20.04. Для начала процесса обновления нажмите Обновить.
Ознакомьтесь с примечаниями к выпуску и нажмите кнопку Обновить, чтобы начать:

Шаг 5. Подтверждение обновления
Дождитесь завершения загрузки установщика, а затем подтвердите обновление системы с помощью кнопки Обновить. После этого пути назад уже не будет.
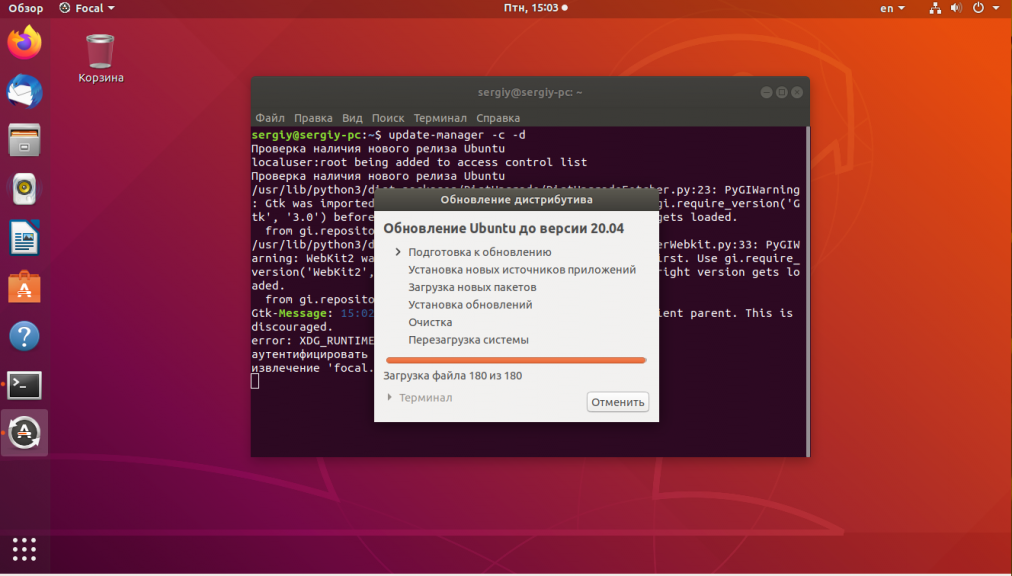

В процессе обновления утилита предложит выбрать клавишу для переключения раскладки клавиатуры:

Затем система предложит очистить все ненужные пакеты, которые остались от старой установки:

После завершения процесса перезагрузите компьютер, нажав кнопку Перезагрузить сейчас:

После перезагрузки вас встретит уже новая система. Авторизуйтесь в ней с помощью вашего логина и пароля:

Как обновить Ubuntu 16.10 до Ubuntu 17.04 (графический способ или через Терминал)
В этой статье мы поговорим о том, Как обновить Ubuntu 16.10 до Ubuntu 17.04. Как всегда постараемся предоставить самый быстрый и простой способ, с которым справится даже новичок. Для этого просто нужно следовать руководству в нашей статье.
Можно сказать Вышла долгожданная, финальная бета-версия Ubuntu 17.04. В этом руководстве мы покажем вам 2 способа обновления с Ubuntu 16.10 до Ubuntu 17.04 Zesty Zapus: использование графического менеджера обновлений и использование командной строки. Если вы хотите обновить Ubuntu с 16.04 до 17.04, вам нужно сначала обновиться до Ubuntu 16.10.
Кстати, возможно вам будет также интересно то, что в прошлой статье мы рассказывали о том, как обновить ядро Linux на Ubuntu.
Как обновить Ubuntu 16.10 до Ubuntu 17.04 с помощью Graphical Update Manager
Сначала запустите окно терминала, и выполните следующую команду для обновления установленного программного обеспечения:
sudo apt update && sudo apt dist-upgrade
Обратите внимание: если новое ядро установлено, вам необходимо перезагрузить Ubuntu 16.10 для обновления. Затем откройте Software & Updates из Unity Dash или из меню приложений вашей графической оболочки
Как обновить Ubuntu 16.10 до Ubuntu 17.04
Выберите вкладку «Обновления», а затем в нижней части окна, измените настройки уведомлений с «Долгосрочной версии поддержки/long-term support» на «Для любой новой версии».
Нажмите кнопку «Закрыть». Вам будет предложено ввести пароль для применения вышеуказанных изменений. Затем введите следующую команду в терминале.
update-manager -d
Параметр -d заставит диспетчер обновлений Ubuntu проверить, доступна ли версия для разработчиков. Вы должны получить уведомление о том, что программное обеспечение обновлено, и теперь доступен Ubuntu 17.04. Далее просто Нажмите на кнопку «Обновить».
Затем введите свой пароль. Появится окно с заметками о выпуске Ubuntu 17.04. Снова Нажмите «Обновить».
Дождитесь завершения обновления. Если вы получили уведомление о том, что некоторые сторонние источники были отключены, примите его выбрав соответствующий пункт. После установки и полного обновления системы Вы можете снова включить их.
После завершения обновления перезагрузите компьютер. Чтобы проверить версию Ubuntu, запустите
lsb_release -a
Вывод:
No LSB modules are available. Distributor ID: Ubuntu Description: Ubuntu zesty zapus (development branch) Release: 17.04 Codename: zesty
Обновление Ubuntu 16.10 до Ubuntu 17.04 с использованием командной строки
Вы можете использовать командную строку для обновления своей Ubuntu 16.10 или «headless» сервера. Сначала откройте окно терминала и выполните следующую команду для обновления существующего программного обеспечения:
sudo apt update && sudo apt dist-upgrade
Затем убедитесь, что у вас установлен пакет update-manager-core. Проверить это можно с помощью соответствующей команды:
sudo apt-get install update-manager-core
Затем отредактируйте файл конфигурации с помощью любого текстового редактора командной строки. Мы рекомендуем использовать «Nano».
sudo nano /etc/update-manager/release-upgrades
В нижней части этого файла измените значение «Запрос» с LTS на «normal».
Prompt=normal
do-release-upgrade -d
По завершении обновления перезагрузите оболочку системы, или сервер Ubuntu. Чтобы проверить версию Ubuntu, запустите:
lsb_release -a
Вывод
Вам также необходимо будет повторно включить сторонние репозитории, такие как PPA, потому что они были отключены во время обновления. Это нужно сделать для быстрой установки, программ на вашей системе.
Источник для этой статьи был взят из отличного английского ресурса LinuxBabe.
Готово! Надеюсь, этот урок помог вам обновится на Ubuntu 17.04 с Ubuntu 16.10. Как всегда, если вы нашли эту тему и руководство полезным, то подпишитесь на нашу бесплатную рассылку или следите за нами в , , или, например, на нашей странице в .
Если у вас остались вопросы по теме «Как обновить Ubuntu 16.10 до Ubuntu 17.04», то можете делиться ими в форме комментариев на нашем сайте.
, пожалуйста, выделите фрагмент текста и нажмите Ctrl+Enter.
3.5 Обновление нового выпуска
Эта возможность APT позволяет вам обновлять всю систему Debian за один прием,
или через Internet, или с нового CD (купленного или скачанного в виде образа
ISO).
Это действие также используется при изменении отношений между установленными
пакетами. Команда apt-get upgrade оставит эти пакеты нетронутыми
(kept back).
Например, предположим, что вы используете выпуск 0 стабильной версии Debian и
вы покупаете CD с выпуском 3. Вы можете использовать APT для обновления вашей
системы с этого нового CD. Для этого используйте команду
(см. раздел ) для добавления CD в ваш файл /etc/apt/sources.list и
запустите apt-get dist-upgrade.
Важно иметь в виду, что APT всегда высматривает новейшие версии пакетов.
Поэтому, если в вашем /etc/apt/sources.list были указаны архивы,
которые имеют более новые версии пакетов, чем версия этого CD, то APT должен
скачивать пакеты с них.
В примере из раздела ,
мы видели, что некоторые пакеты были kept back. Сейчас мы решим
эту проблему с помощью действия dist-upgrade:
@[/] # apt-get -u dist-upgrade
Reading Package Lists... Done
Building Dependency Tree... Done
Calculating Upgrade... Done
The following NEW packages will be installed:
cpp-2.95 cron exim gcc-2.95 libident libopenldap-runtime libopenldap1
libpcre2 logrotate mailx
The following packages have been kept back
lilo
The following packages will be upgraded
adduser ae apt autoconf cpp debhelper dpkg-dev esound esound-common ftp gcc
indent ipchains isapnptools libaudiofile-dev libaudiofile0 libesd0
libesd0-dev libgtk1.2 libgtk1.2-dev liblockfile1 libnewt0 liborbit-dev
liborbit0 libstdc++2.10-glibc2.2 libtiff3g libtiff3g-dev modconf orbit
procps psmisc
31 packages upgraded, 10 newly installed, 0 to remove and 1 not upgraded.
Need to get 0B/7098kB of archives. After unpacking 3118kB will be used.
Do you want to continue? [Y/n]
Обратите внимание, что сейчас пакеты были обновлены, а также установлены новые
пакеты (новые зависимости пакетов). Обратите внимание также, что lilo
по-прежнему остается kept back
Вероятно здесь более серьезная
причина, чем новая зависимость. Мы можем ее найти командой:
@[/] # apt-get -u install lilo
Reading Package Lists... Done
Building Dependency Tree... Done
The following extra packages will be installed:
cron debconf exim libident libopenldap-runtime libopenldap1 libpcre2
logrotate mailx
The following packages will be REMOVED:
debconf-tiny
The following NEW packages will be installed:
cron debconf exim libident libopenldap-runtime libopenldap1 libpcre2
logrotate mailx
The following packages will be upgraded
lilo
1 packages upgraded, 9 newly installed, 1 to remove and 31 not upgraded.
Need to get 225kB/1179kB of archives. After unpacking 2659kB will be used.
Do you want to continue? [Y/n]
Как было указано выше, lilo имеет новый конфликт с пакетом
, который означает, что он не может быть установлен
(или обновлен) без удаления debconf-tiny.
Чтобы узнать как сохраняется или удаляется пакет, вы можете использовать:
# apt-get -o Debug::pkgProblemResolver=yes dist-upgrade
Reading Package Lists... Done
Building Dependency Tree... Done
Calculating Upgrade... Starting
Starting 2
Investigating python1.5
Package python1.5 has broken dep on python1.5-base
Considering python1.5-base 0 as a solution to python1.5 0
Holding Back python1.5 rather than change python1.5-base
Investigating python1.5-dev
Package python1.5-dev has broken dep on python1.5
Considering python1.5 0 as a solution to python1.5-dev 0
Holding Back python1.5-dev rather than change python1.5
Try to Re-Instate python1.5-dev
Done
Done
The following packages have been kept back
gs python1.5-dev
0 packages upgraded, 0 newly installed, 0 to remove and 2 not upgraded.
Таким образом легко заметить, что пакет python1.5-dev не может быть установлен
из-за неудовлетворительной зависимости: python1.5.
Восстановление информации с флеш-накопителей Transcend
Почти у всех известных производителей флеш-накопителей одинаковая ситуация с наличием специального софта для работы с ними — оно, к сожалению, отсутствует. Благо существует множество программ от сторонних разработчиков, которые одинаково хорошо работают со всеми устройствами от любых производителей. В данном руководстве мы ответим на вопрос, как восстановить флешку Transcend при помощи программы Recuva от компании Piriform, создателей CCleaner. Рассмотрим ее работу:
- Загрузите приложение Recuva с официального сайта разработчика.
- В верхней части окна выберите вашу флешку и нажмите «Scan».
- После этих действий на экране появится индикатор прогресса и примерное время ожидания до завершения сканирования диска.
- Из появившегося списка файлов, выберите нужные и нажмите Recover.
- В системном «Проводнике» Windows укажите местоположение на диске, куда хотите сохранить данные.
- Программа выдаст окошко с информацией о сохраненных документах. Нажмите ОК.
Теперь можно продолжать пользоваться важными для вас данными.
Как обновиться до Ubuntu 20.04
Прежде чем пытаться обновить существующую версию Ubuntu до 20.04, мы настоятельно рекомендуем создать резервную копию на внешнем жестком диске или USB-накопителе. Обновления Убунту обычно проходят гладко, но всегда лучше иметь резервную копию (см. также Программы резервного копирования Linux).
Обновление до 20.04 LTS с помощью средства обновления Ubuntu
Самый простой способ обновить Убунту — использовать встроенное средство обновления. Инструмент прост в использовании и не требует никаких знаний командной строки.
Чтобы начать процесс обновления, нажмите Win на клавиатуре. Нажатие на эту кнопку откроет окно поиска Gnome. В окне поиска введите «Средство обновления». Затем следуйте пошаговой инструкции, чтобы обновить вашу систему.
Шаг 1: После запуска «Средства обновления», начнется проверка наличия обновлений для текущей версии Убунту , на которой вы работаете. ОС необходимо установить доступные обновления программного обеспечения перед обновлением до 20.04 LTS. Наберитесь терпения и дождитесь завершения.
Шаг 2: Когда исправления программного обеспечения будут обновлены, на экране появится уведомление: «Программное обеспечение на этом компьютере обновлено». В этом же уведомлении вы также увидите «Ubuntu 20.04 доступна» и кнопку «Обновить».
Нажмите кнопку «Обновить», чтобы начать процесс обновления.
Шаг 3: Выбрав кнопку «Обновить», вы увидите страницу заметок о выпуске для 20.04 LTS. Прочитайте заметки, чтобы узнать все о новых функциях, включенных в новый выпуск.
Когда закончите, нажмите на кнопку «Обновить» в нижней части страницы.
Шаг 4: После примечаний к выпуску 20.04 LTS вы увидите инструмент «Обновление распространения». Он подготовит вашу текущую систему Ubuntu к 20.04.
Когда инструмент «Distribution Upgrade» завершит подготовку вашей системы к 20.04 LTS, вы увидите уведомление. Нажмите «Начать обновление».
Шаг 5: После нажатия кнопки «Начать обновление» инструмент «Distribution Upgrade» начнет загружать и устанавливать все необходимые пакеты 20.04 LTS.
Шаг 6: Когда средство «Distribution Upgrade» завершит обновление до Ubuntu 20.04 LTS, отобразится уведомление «Перезапустите систему для завершения обновления». Найдите кнопку «Перезагрузить сейчас».
После входа в систему вы увидите новый Ubuntu 20.04 LTS!
Обновление до 20.04 LTS из терминала Ubuntu
Использование инструмента обновления GUI — это самый простой способ перейти на Ubuntu 20.04 LTS. Но, если вы не являетесь поклонником графического интерфейса и знакомы с командной строкой Linux, тогда сможете обновиться до версии 20.04 LTS с помощью терминала.
Чтобы начать обновление, откройте окно терминала. Затем следуйте пошаговой инструкции ниже.
Шаг 1: Проверьте текущую версию Ubuntu на наличие обновлений или исправлений программного обеспечения, с помощью команды update.
| 1 | sudo apt update |
Шаг 2: Используя команды upgrade и dist-upgrade, установите обновления и исправления программного обеспечения.
|
1 |
sudo apt upgrade-y sudo apt dist-upgrade-y |
Шаг 3: Введите команду sed, для обновления списка репозиториев.
| 1 | sudo sed-i’s/eoan/focal/g’/etc/apt/sources.list |
Шаг 4: После изменения репозиротириев 20.04 LTS, необходимо выполнить команду update.
| 1 | sudo apt update |
Шаг 5: После команды update используйте команды upgrade и dist-upgrade для установки всех новых пакетов Ubuntu 20.04 LTS.
|
1 |
sudo apt upgrade-y sudo apt dist-upgrade-y |
Шаг 6: Как только команды upgrade и dist-upgrade завершать процесс обновления, перезагрузите компьютер и снова откройте терминал.
Введите apt autoremove, чтобы удалить ненужные пакеты из старой версии Ubuntu.
| 1 | sudo apt autoremove |
После выполнения команды autoremove вы сможете использовать Ubuntu 20.04 LTS!
Обновить ubuntu из командной строки. Обновляем снятый с поддержки дистрибутив Ubuntu
Несколько дней назад в рамках графика релизов состоялся финальный релиз Ubuntu 16.04 с кодовым именем Xenial Xerus. Из этой статьи вы узнаете как обновить Ubuntu до 16.04.
Ubuntu 16.04 получила много интересных новых функций, например здесь будет заменен центр приложений на Gnome Software, появится возможность опустить лаунчер в низ, но так и не будет использована Unity 8 по умолчанию.
Серверная версия Ubuntu получит такие обновления:
- Ядро Linux 4.4
- OpenSSH 7.2p2
- Apache и Ngnix с поддержкой PHP 7
- Python 3.5
- LXD 2.0
- Docker 1.10
- Libvrt 1.3.1
- QEMU 2.5
- Apt 1.2
- glib 2.23, bindutils 2.2, GCC 5.3
- OpenStack Mitaka
- VSwitch 2.5.0
- MySQL 5.7
- Поддержка файловой системы ZFS
Основные обновления версии для рабочего стола:
- Unity 7
- Ubuntu Softwere заменен на Gnome Software
- Удален Brasero
- Отключен онлайн поиск в Dash
- Панель быстрого запуска может быть опущена вниз
- LibreOffice 5.1
- Firefox 45
- Многочисленные исправления ошибок
Ubuntu 16.04 — это релиз с длительным сроком поддержки (LTS), поэтому если вы не обновили свою систему до Ubuntu 15.10, рекомендуется это сделать сейчас, чтобы использовать самое новое, и главное стабильное программное обеспечение.
Мы рассмотрим как обновить Ubuntu 15.10 до 16.04 как серверной редакции, так и редакции для рабочего стола.
Обратите внимание, что процесс обновления Ubuntu до новой версии связан с риском потери данных или повреждения вашей системы. Поэтому перед тем как переходить к обновлению, сделайте резервные копии всех важных данных
Как обновить Ubuntu до 16.04 Desktop
Эта инструкция рассчитана в первую очередь на Ubuntu Unity, но подойдет и для других официальных редакций Ubuntu: Xubuntu, Kubuntu, Lubuntu, Ubuntu Gnome, Ubuntu MATE и т д.
Все что вам нужно для обновления — это последовательно выполнить описанные ниже шаги:
Шаг 1. Обновление программного обеспечения
Перед тем как переходить непосредственно к обновлению Ubuntu до 16.04 нужно убедится, что у вас установлены самые новые версии программного обеспечения. Или в противном случае вы полнить обновление. Для этого выполните следующие команды:
sudo apt-get update$ sudo apt-get upgrade
Обновление может занять много времени, в зависимости от вашего оборудования и скорости интернета.
Шаг 3. Очистка системы
После удаления удалим ненужные зависимости и очистим систему, чтобы освободить дисковое пространство:
sudo apt-get autoremove$ sudo apt-get clean
Будут удалены все deb пакеты хранящиеся в кеше /var/cache/apt/archive/, а также неиспользуемые зависимости, библиотеки и старые ядра. Для завершения процесса обновления необходимо перезагрузить систему.
Шаг 4. Установка менеджера обновлений
Перед тем как обновлять систему, установим правильный, рекомендуемый Canonical менеджер обновлений:
sudo apt-get install update-manager-core
Теперь мы готовы выполнить обновление командой:
sudo do-release-upgrade
Шаг 6. Подтверждение обновления
После проверки системы и настройки репозиториев, программа предупредит вас обо всех изменениях, которые будут внесены в систему, и спросит можно ли продолжать или нужно больше подробностей. Введите y для продолжения.
Шаг 7. Завершение обновления
В зависимости от скорости подключения к интернету процесс обновления может занять некоторое время. Все необходимые пакеты будут загружены и установлены.
В процессе работы программа может спрашивать нужно ли автоматически перезапускать службы или оставлять старые кофигурационые файлы для новых пакетов. Если все правильно нажимайте y:
После завершения обновления Ubuntu 15.10 до 16.04, если все прошло успешно установщик предложит перезагрузить компьютер. Введите Yesчтобы продолжить.
9. Проверка результата
После перезагрузки вы получите самую новую версию Ubuntu 16.04. Посмотреть версию Ubuntu в терминале можно с помощью следующих команд:
uname -a$ cat /etc/lsb-release$ cat /etc/issue.net
$ cat /etc/debian_version
Также версию системы можно посмотреть в Настройках системы, на вкладке Подробности:
Обновление Ubuntu Server до 16.04 выполняется точно таким же способом. Только в отличии от предыдущего варианта вам придется подключатся к системе по ssh.
Если вам нужно обновить систему не с Ubuntu 15.10, а с более ранних версий, например 15.04, вам придется сразу выполнить обновление своей системы до Ubuntu 15.10, а уже потом переходить к этой инструкции. Исключение только Ubuntu 14.04, вы можете прочитать об обновлении Ubuntu 14.04 до Ubuntu 16.04 в отдельной статье.
Источники Apt
В Ubuntu и всех других дистрибутивах на основе Debian репозитории программного обеспечения apt определены в файле или в отдельных файлах в каталоге .
Имена файлов репозитория в каталоге должны заканчиваться на .
Общий синтаксис файла имеет следующий формат:
- Первая запись в строке определяет тип архива. Тип архива может быть deb или deb-src . Deb подразумевает, что репозиторий содержит пакеты а deb-src подразумевает пакеты с исходным кодом.
- Вторая запись — это URL-адрес репозитория.
- Третья запись указывает кодовое имя распространения, например beaver, xenial и так далее.
- Последние записи — это компоненты или категории репозитория. Репозитории Ubuntu по умолчанию разделены на четыре компонента: основной, ограниченный, вселенная и мультивселенная. Как правило, сторонние репозитории имеют только одну категорию.
Формат файлов в каталоге такой же, как и для обычного файла .
Большинство репозиториев предоставляют открытый ключ для аутентификации загруженных пакетов, которые необходимо загрузить и импортировать.
Чтобы иметь возможность добавлять или удалять репозиторий, вам необходимо войти в систему как пользователь с доступом sudo или root.
Обычно инструкции по включению определенного репозитория включены в документацию по программному обеспечению.
Шаг 3. Использование do-release-upgrade для обновления системы
Сначала убедимся, что у вас установлен пакет :
Традиционно дистрибутивы на базе Debian используют для обновления файл , указывающий на список репозиториев пакетов для apt, а также используют команду для выполнения самого обновления. Ubuntu основана на Debian, поэтому данный процесс, скорее всего, сработает. Тем не менее, мы будем использовать утилиту , предоставляемую проектом Ubuntu, которая проверяет наличие нового релиза, обновляет , а также выполняет ряд других действий. Это официально рекомендованный способ обновления серверов, который должен выполняться с помощью удалённого соединения.
Начнём с команды без каких-либо опций:
Если Ubuntu 16.04 ещё не доступна, вы увидите следующий вывод:
Для обновления до версии 16.04 до момента её официального релиза, укажите ключ для использования девелоперского релиза:
Если вы зашли на свой сервер через SSH (как, например, в случае использования дроплета Digital Ocean), вас спросят, хотите ли ли вы продолжить установку.
В случае дроплета обновляться через SSH безопасно. Вы всегда можете использовать консоль в панели управления Digital Ocean для подключения к серверу не используя SSH.
При использовании виртуальный серверов или серверов других провайдеров вам необходимо иметь в виду, что потеря SSH соединения несёт риски, особенно, если у вас нет другого способа удалённо зайти на вашу машину. В случае других ваших систем, помните, что безопаснее всего выполнять обновления операционной системы только если у вас есть физический доступ к машине.
Ответьте y и нажмите Enter для продолжения:
Далее вас проинформируют, что запустит новый процесс на порту 1022:
Нажмите Enter. Далее вы можете увидеть предупреждение о том, что зеркало для обновления не найдено. В системах Digital Ocean вы можете игнорировать это сообщение и продолжать обновление, поскольку локальное зеркало для 16.04 на самом деле является доступным. Введите y:
После того, как новый список пакетов будет загружен, вас спросят, хотите ли вы начать обновление. Введите y для продолжения:
Далее новые пакеты будут загружены, распакованы и установлены. Даже если ваша система имеет быстрое соединение, это займёт какое-то время.
В процессе установки вам могут задавать различные вопросы. Например, вас могут спросить, хотите ли вы автоматически перезапускать сервисы, когда это необходимо:
В этом случае вы можете ответить “Yes”. В других случаях вас могут спросить, хотите ли вы заменить изменённый вами конфигурационный файл на файл по умолчанию распространяемый с устанавливаемым пакетом. Ответ на этот вопрос чаще всего требует знания специфики работы данного конкретного пакета, и находится за пределами тем, описываемых в данной статье.
После установки пакетов вас спросят, хотите ли вы удалить ненужные пакеты. На новой системе без каких-либо изменений конфигурации вы можете ответить y. На системе, которую вы значительно модифицировали, вы можете ответить d и изучить предлагаемый для удаления список пакетов на случай, если вы захотите переустановить некоторые из них позже.
Наконец, если всё прошло успешно, вам сообщат, что обновление завершено и необходимо перезапустить машину. Введите y для продолжения:
При использовании SSH вы, скорее всего, увидите нечто похожее:
Возможно, вам придётся нажать любую клавишу для выхода в локальную консоль, поскольку ваша SSH сессия была прервана на стороне сервера. Подождите, пока система перезагрузится и войдите в неё снова. В процессе логина вы должны увидеть приветствие, подтверждающее установку Xenial Xerus: