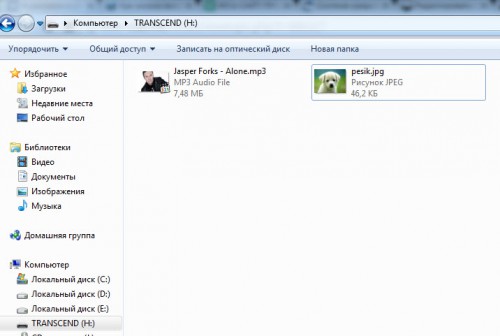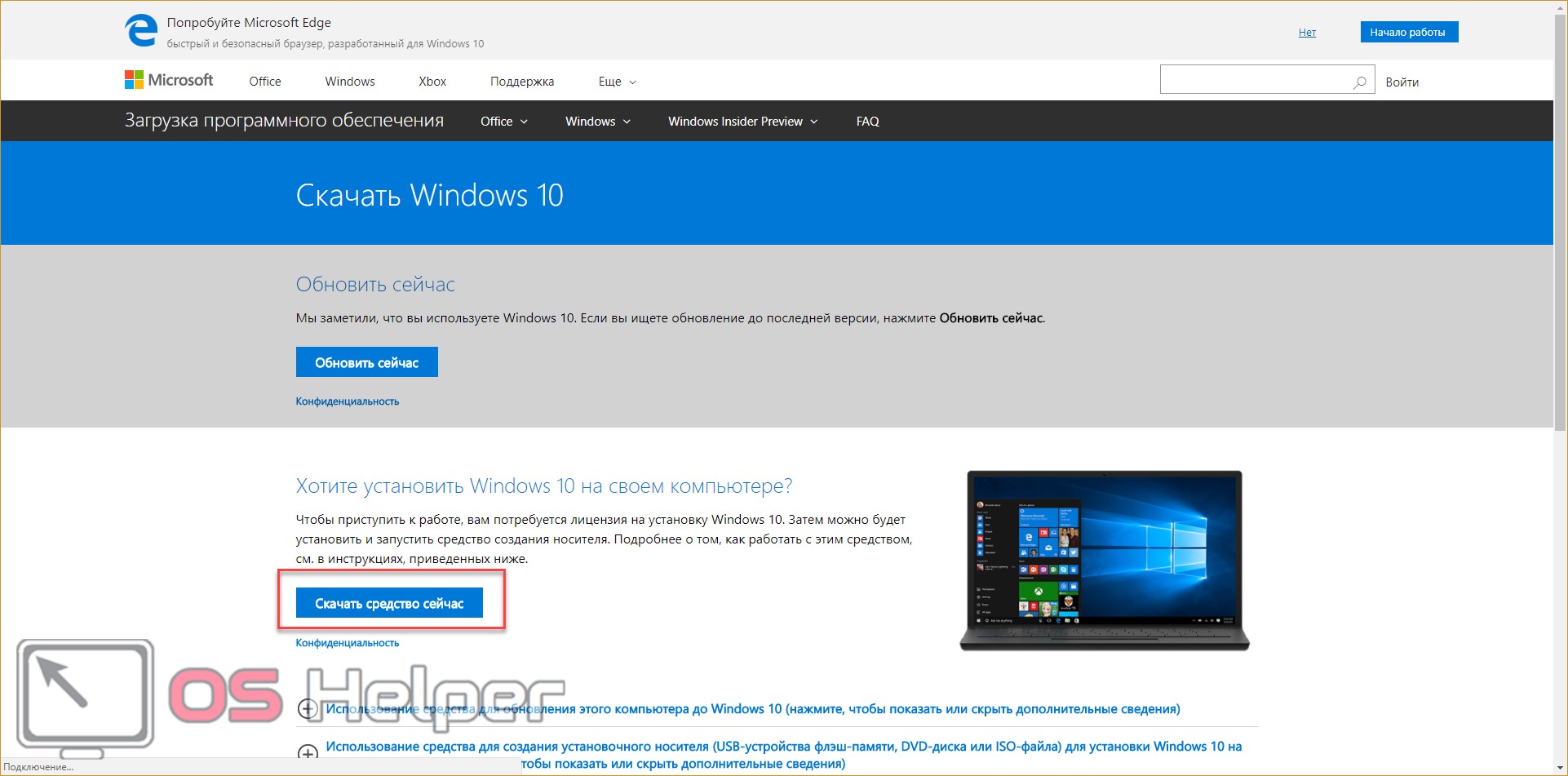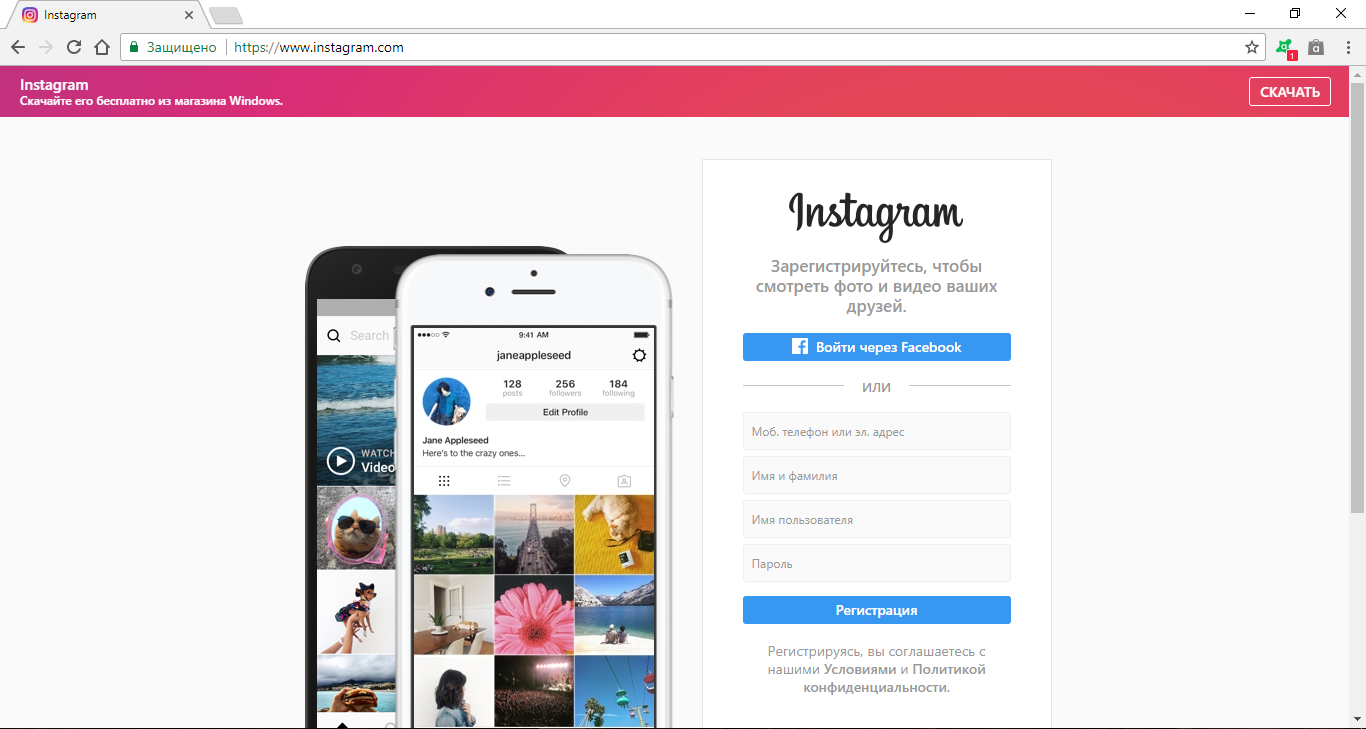10 бесплатных программ для восстановления удаленных данных: файлов, документов, фото
Содержание:
- Методы восстановления жестких дисков
- Recuva
- Как восстановить диск с Acronis True Image 2016
- Получение результата
- R-studio
- Дополнительная информация:
- Восстановление данных сторонним программным обеспечением
- В случае телефона
- Чем делать?
- Recoverit
- Услуги по восстановлению данных
- Disk Drill
- Восстановление информации
- Что такое программа для восстановления данных?
- Tenorshare
Методы восстановления жестких дисков
Первое, что хотим отметить — если диск подает признаки неисправности, его требуется заменить, поскольку аппаратные неисправности обычно не поддаются ремонту, а попытки программного восстановления в подобных случаях — это лишь временная отсрочка. Поэтому после использования всех упомянутых ниже средств настоятельно рекомендуем сделать резервную копию важных данных, после чего заменить накопитель на исправный.
Способ 1: HDD Regenerator
Для начала рассмотрим то, как восстановить жесткий диск с битыми секторами с помощью программы HDD Regenerator, так как она имеет простой, доступный интерфейс, в котором под силу разобраться даже неопытному пользователю ПК.
- Загрузите программу с официального сайта и установите ее на ПК. Запустите HDD Regenerator. Нажмите на кнопку «Regeneration», а затем «Start Process under Windows»
Выберете накопитель, на котором нужно восстановить поврежденные сектора и нажмите «Start Process».
Чтобы начать сканирование с последующим восстановлением, нажмите кнопку «2»
Затем нажмите «1» (для сканирования и восстановления поврежденных секторов).
Снова воспользуйтесь кнопкой «1» и дождитесь, пока программа завершит свою работу.
HDD Regenerator представляет собой хорошее средство, однако оно не всегда эффективен в решении поставленной задачи.
Способ 2: Acronis Disk Director
Второе решение, которое способно устранить проблемы с диском – это Acronis Disk Director. Программа обладает средствами проверки накопителей и исправления некритичных ошибок.
- Установите программу и откройте её по завершении инсталляции. Первым делом выберите один из разделов повреждённого диска – выделите его кликом левой кнопки мыши.
Воспользуйтесь меню слева, чтобы выбрать пункт «Check».
Отметьте оба пункта во всплывающем меню и нажмите на кнопку «ОК».
Подождите, пока программа проделает свою работу.
По окончании работы закройте информационное окно и повторите процедуру для остальных разделов повреждённого HDD.
Продукты Акронис известны как надёжное средство, но и оно может оказаться бессильным, если диск повреждён необратимо. Также из минусов программы отметим платный метод распространения – бесплатная демо не умеет работать с носителями объёмом более 10 Гб.
Способ 3: HDD Low Level Format Tool
Если данные на жестком диске не так важны, как его работоспособность, можно воспользоваться радикальным средством, утилитой HDD Low Level Format Tool. Алгоритмы программы проводят глубокое форматирование носителя, очищая его поверхность от всех следов данных, что в некоторых случаях возвращает винчестер в рабочее состояние.
- Запустите утилиту. Выделите проблемный накопитель и нажмите «Continue».
Первым делом проверьте данные на вкладках «Device Details» и «S.M.A.R.T.»: благодаря этой информации можно понять, насколько эффективной будет процедура низкоуровневого форматирования.
Для начала процедуры стирания диска откройте вкладку «LOW-LEVEL FORMAT» и воспользуйтесь кнопкой «FORMAT THIS DEVICE».
Операция может занять продолжительное время, особенно на объёмных накопителях, поэтому следует запастись терпением. По окончании процедуры диск будет переподключен и готов к работе.
Недостатки этого метода очевидны – вероятность восстановления работоспособности диска весьма велика, но ценой потери всей хранящейся на нём информации.
Recuva
Recuva — это один из продуктов, который помогает в восстановлении данных на вашем ПК с Windows. Он эффективен при восстановлении данных из корзины, MP3-плееров, цифровых камер и т.д.
Инструмент может восстанавливать данные любого типа и поддерживать перезаписываемые носители, такие как USB-накопители, внешние жесткие диски, плееры iPod и другие. В отличие от большинства программ для восстановления, Recuva может вернуть файлы даже с поврежденного или отформатированного диска. Поскольку не каждый файл можно легко восстановить, у Recuva есть сложный глубокий сканер, способный сканировать ваши диски. Таким образом, он может найти следы данных, которые вы, возможно, удалили, и безопасно восстановить их на свой компьютер.
Инструмент может разумно получить данные из поврежденного или несохраненного документа Microsoft Word. Воспользуйтесь мастером быстрого запуска Recuva, чтобы немедленно вернуть данные. У вас есть возможность взять Recuva с собой куда угодно, используя его портативную версию. Он поддерживает все версии Windows и более 37 языков.
Как восстановить диск с Acronis True Image 2016
Идеальным вариантом, чтобы создать полный бекап локальных и системных разделов, является приложение Acronis True Image 2016. Большинство администраторов пользуются этой возможностью. В случае поломки винчестера или вирусной атаки, система бекап за короткий срок времени восстановит диски с ОС. Скачать и установить программу вы можете на сайте производителя: https://www.acronis.com/ru-ru/. Перед запуском программы вставьте накопительное устройство в компьютер: USB-флешка, CD/DVD-диск.
-
Запустите ярлык от имени администратора для открытия главного меню программы.
-
Выберите хранилище для бекапа на блоке под названием «Выбор Хранилища». На примере будет использоваться раздел с буквой Е:\ (можете выбрать любой раздел на котором не установлена ОС). Затем нажмите в левой нижней части меню программы «Создать копию». Резервное хранение данных будет записано на выбранное вами место.
Внизу программы во время копирования вы можете увидеть таймер отчёта. Время копирования данных зависит от их объёма.
-
После завершения процесса резервного копирования, следует перейти к восстановлению компьютера. Перейдите на пункт «Инструменты» для создания загрузочного диска. Из двух предложенных вариантов выберите первый «Загрузочный носитель Acronis».
-
В новом окне выберите устройство на которое будет сохранена загрузочная среда: CD/DVD-диск, флешка USB или создать ISO-образ загрузочного диска.
-
Мастер создания загрузочного накопителя выдаст окно с успешным проведением операции.
После проделанных действий теперь можете восстановить данные с загрузочного накопителя. При старте ПК в BIOS следует выставить загрузку с устройства, на которое была произведена операция выше.
-
После загрузки с накопителя появится окно с основным меню программы. Выберите «Acronis True Image».
-
В левой части перейдите во второй пункт «Восстановление».
Здесь будет находиться резервная копия ОС, которую вы раннее создали. Нажмите на «Восстановление дисков».
-
Следующим действием в окне «Мастера восстановления», в пункте «Метод восстановления», будет предложено два варианта, выберите первый пункт и нажмите кнопку «Далее».
-
В пункте «Выбор элементов», выберите все диски и подтвердите действие кнопкой «Далее».
-
Выберите оригинальные HDD в пункте «Место назначения» для 1-го и 2-го дисков нажмите «Далее» и в завершающей строке нажмите «Приступить».
-
На восстановление данных с резервной копии ушло 10 минут, но время зависит от объёма и скорости чтения вашего HDD.
Теперь вы знаете как можно восстановить системные данные с жесткого диска в случае поломки винчестера или заражения системы вирусом.
Получение результата
Проверить полноту и целостность восстановленной информации, можно как непосредственно находясь в нашем офисе, так и . Оплата работ производится только тогда, когда Вас устраивает результат. Исключение могут составлять случаи, в которых требуется присутствие Ваших представителей при выполнении работ, или необходима покупка запасных частей. Всё это обговаривается до начала выполнения заказа. Ориентировочная информация о стоимости восстановления находится здесь.
Обращаем Ваше внимание на то, что в случае, когда Вы решаете получить часть восстановленной информации, например, если полное восстановление данных не возможно, работы оплачиваются в полном объёме. Оплата выполненного заказа производится после проверки результатов и до передачи восстановленных данных
В отдельных случаях, возможны исключения
Оплата выполненного заказа производится после проверки результатов и до передачи восстановленных данных. В отдельных случаях, возможны исключения.
Выше описан процесс оформления и выполнения заказа в центре R.LAB. Схемы работы наших региональных партнёров могут отличаться от описанной. Уточнить этот вопрос можно связавшись с представителем конкретной организации.
R-studio

В случае удаления важного контента с внутренней памяти компьютера подойдет R-STUDIO. Она доступна для скачивания на официальном сайте http://www.r-studio.com/ru/
Утилита работает так:
- скачиваете бесплатно установочную версию;
- запускаете;
- создаете образ диска;
- сканируете;
- в полученном материале находите наличие необходимого;
- если результат работы удовлетворил, то оплачиваете и сохраняете материал в другом месте (включая облако).
Особенности R-studio
Среди плюсов:
- поддержка большинства файловых систем (UFS1/UFS2, NTFS, exFAT, ReFS, HFS/HFS+, FAT12/16/32, и др;
- возможность вернуть информацию удаленную вне корзины или после ее очистки;
- доступна работа с хранилищем, даже после полного форматирования в другую систему;
- удобный интерфейс;
- совместим с последними операционными версиями Windows 8/8.1/10;
- доступ и работа с данными удаленно (манипуляции происходят по сети на стороннем компьютере);
- создание виртуального образа;
- предварительный показ шансов на восстановление (еще до покупки).
Существуют аналоги данного продукта. Они функционируют по подобной или более простой схеме. Ниже о них.
Дополнительная информация:
Что делать, когда потеряны данные?
Если на накопителе находилась действительно важная для Вас информация, мы настоятельно рекомендуем немедленно прекратить любую работу с устройством
ВНИМАНИЕ! Ни в коем случае нельзя ничего записывать на логический раздел или диск, где произошла потеря данных. Например, если был случайно удалён или перезаписан файл, то наиболее оптимальным вариантом будет отключение питания
На большинстве современных компьютеров это можно сделать путем длительного (порядка 5 секунд) нажатия на кнопку питания. После этого рекомендуем обратится в специализированную организацию.
Предупреждаем, что неудачная самостоятельная попытка восстановления может существенно усложнить работу специалистов, или сделать восстановление информации невозможным.
Вызов курьера
Курьерские выезды бесплатны в пределах МКАД. Осуществляются в будние дни. Вызвать курьера можно, позвонив по телефону (495) 230−1000 с 9 до 19 часов.
Доставка почтой
Если Вы находитесь в другом городе или за пределами РФ, то можно воспользоваться одной из служб экспресс-доставки, например Гарант-Пост, DHL, PONY EXPRESS, EMEX (представитель FedEx’а в России).
Перед отправкой, жесткий диск следует тщательно упаковать, чтобы исключить повреждения в процессе доставки. Для этой цели можно использовать пластиковую коробку, в которой новые накопители поставляются производителем. Поместите эту коробку в контейнер большего размера, обложив поролоном. Сантиметрового слоя, как правило, достаточно. На посылке сделайте пометку «Хрупкое».
При пересылке накопителя из-за границы, рекомендуем предварительно проконсультироваться с представителями службы доставки по поводу прохождения таможенного контроля.
Дистанционная проверка результата восстановления информации возможна в двух формах:
- Используется электронная почта и/или телефон. Мы сообщаем Вам список восстановленных файлов и папок. Затем, Вы выбираете некоторые из них. После чего мы, с Вашего разрешения открываем выбранные файлы и описываем их содержимое.
- Создаётся видео поток, например, через Skype. В этом случае Вы сможете управлять действиями нашего специалиста, который продемонстрирует Вам результат восстановления информации.
Восстановление данных сторонним программным обеспечением
Пользователи не всегда распространяют действие функции резервного копирования полностью на все файлы. Очень часто, следуя указаниям системы, выполняется частичная архивация только важных файлов, и многие данные не резервируются. В основном, такой подход обусловлен необходимостью наличия достаточно большого объема свободного дискового пространства, которое используется для хранения архива резервных копий в дополнение к хранению существующих основных файлов. А так как объем информации ежедневно растет, то большинство информации не архивируется, и доступных резервных копий, которыми пользователи могут воспользоваться для возврата утраченных после форматирования диска, данных, к сожалению нет.
Однако если случайное форматирование диска все же произошло, вернуть утраченные данные поможет универсальное программное обеспечение для восстановления удаленных файлов. На рынке программных продуктов, направленных на извлечение удаленных данных, присутствует много различных предложений от разных производителей. Готовые решения различаются по многим признакам и дополнены разнообразными функциями, положительно выделяющими их на фоне своих конкурентов. Одним из самых главных критериев оценивания эффективности применения каждой конкретной программы является конечный процент количества успешно восстановленных файлов пользователей. По этому показателю лидирующее положение в списке программ для восстановления удаленных файлов занимает программное обеспечение «Hetman Partition Recovery» от компании «Hetman Software».
Универсальная программа является флагманским продуктом компании и объединяет в себе лучшие наработки в области восстановления данных. Сочетание инновационных низкоуровневых алгоритмов поиска и сигнатурных методов идентификации файлов позволяет программе восстанавливать пользовательскую информацию на жестких и внешних дисках, а также любых запоминающих устройствах под управлением файловых систем «FAT» и «NTFS», определять атрибуты, содержимое и оригинальную структуру файлов и каталогов диска.
Программа «Hetman Partition Recovery» необычайно проста в использовании и безопасно обеспечивает исполнение любых задач по восстановлению, независимо от сложности причин, послуживших утере данных:
Удаление пользовательских данных: возвращает информацию после: обычного и безвозвратного способов удаления (например, используя комбинацию клавиш «Shift + Delete»), стирания файлов сторонним программным обеспечением, после очистки «Корзины Windows». Позволяет определять и выполнять процесс восстановления с любых видов носителей информации: внутренние и внешние жесткие диски, «USB- флэш» накопители, карты памяти любых форматов и объемов, а также возвращает утерянные данные с разнообразных компьютерных устройств (персональный компьютер, ноутбук и т.д.) и цифровых приборов (фотоаппараты, видеокамеры, медиацентры и т.п.).
Форматирование дискового пространства: восстанавливает, практически в полном объеме, информацию с отформатированных, случайно или намеренно, логических разделов и жестких дисков целиком, после обновления или изменения файловой системы, находит и возвращает утерянные данные даже при пустых, поврежденных или полностью отсутствующих файловых таблицах.
Вредоносное воздействие злонамеренных вирусных программ: прогрессивный глубоко уровневый алгоритм позволяет извлекать данные после разнообразного действия вирусов: разрушения и уничтожения, блокирования, изменения, удаления, при отсутствии доступа и повреждении системных структур диска.
Системные неполадки: спасает данные недоступные, удаленные или утерянные после системных сбоев, ошибок управления ключевыми компонентами аппаратного обеспечения, неполадок драйверов, системной прошивки диска и других внутренних компонентов.
Неисправность или поломка диска: восстанавливает данные после повреждения жесткого диска по причине краха операционной системы или перебоя подачи электропитания, предоставляет доступ и успешно возвращает информацию с нечитаемых, недоступных и неисправных дисков.
Для восстановления потерянных данных после случайного форматирования жесткого или внешнего диска необходимо перейти на официальный веб-сайт компании «Hetman Software» и скачать загрузочный файл для последующей установки «Hetman Partition Recovery» на компьютерное устройство пользователя.
В случае телефона
Для владельцев смартфонов с ОС Андроид тоже есть выход. Если телефон не включался и пришлось выполнить Hard Reset, то удалилось все содержимое памяти телефона.
В ситуации, когда при подключении к компьютеру он выглядит в виде флешки, то вернуть утраченную информацию можно при помощи любой стандартной программы описанной выше. Если же устройство выглядит как мультимедийное, то есть аналогичные версии утилит для данной ОС.
Android Recovery подойдет. Для этого требуется в настройках выполнить отладку по USB и соединить смартфон с компьютером по кабелю. Запустив программу, получаем список накопителей. Делаем выбор и ожидаем. Сохраняем.
Чем делать?
Значительный опыт использования различных программ для восстановления данных показывает, что ни одна из них не даёт лучший результат во всех случаях потери информации. Они используют разные алгоритмы, которые имеют свои преимущества и недостатки. Поэтому, в зависимости от характера повреждения, на одной и той же файловой системе лучший результат могут показать разные утилиты.
Этот факт хорошо известен, поэтому в процессе работы специалистами используются подборки программ от разных производителей, и в каждой ситуации применяется утилита, наилучшим образом подходящая под конкретный случай. Или используется несколько различных программ последовательно.
UFS Explorer – наиболее универсальный из известных мне пакетов программ для восстановления данных. Утилиты полностью русифицированы, включая документацию. UFS Explorer Standard Recovery удобен для профессионалов, поддерживает восстановление информации с различных типов накопителей и всех распространённых на текущий момент файловых систем. Есть версии под Windows, Linux, BSD, Mac OS. Редакция Raise Data Recovery представляет собой набор утилит для пользователей, которым требуется разовое восстановление данных «здесь и сейчас». Функционал каждой из них ограничен поддержкой одной конкретной файловой системой, работают только под Windows.
Бесплатная программа для восстановления данных R.saver поможет спасти данные с FAT или NTFS. Она предназначена для пользователей, не знакомых с устройством файловых систем и принципами восстановления данных, поэтому интерфейс максимально упрощён. Настройки выполняются автоматически, для запуска сканирования достаточно нажать всего одну кнопку. Это делает программу менее удобной для профессионалов, но значительно упрощает её применение обычными пользователями. Интерфейс и инструкции на русском. Установка не требуется, достаточно скачать и распаковать. Условия лицензии допускают исключительно некоммерческое использование на территории бывшего СССР.
Если алгоритмы указанных выше программ оказались не оптимальными для конкретного случая, рекомендую попробовать или Кроме того, подборку различных утилит можно найти в архиве программ для восстановления данных.
Recoverit
Сервис Recoverit может восстановить потерянные данные, а также исправить ваши поврежденные видео. Выполняйте восстановление за несколько простых шагов, чтобы восстановить данные с различных носителей и тысяч файловых форматов.
Он предлагает бесплатное сканирование вашего компьютера, и вы можете предварительно просмотреть все свои файлы, прежде чем восстанавливать их, определив, какие из них вам действительно нужны. Recoverit может помочь вам создать загрузочные диски для запуска разбитого компьютера и доступа к файлам.
Чтобы восстановить видео в их полной неповрежденности, инструмент сканирует, собирает все фрагменты поврежденных видео и сопоставляет их, используя свою эксклюзивную патентную технологию. Вы можете восстанавливать видео с зеркальных и цифровых камер, видеорегистраторов, дронов, SD-карт, экшн-камер, HDD и т.д.
Услуги по восстановлению данных
Я занимаюсь восстановлением данных после форматирования диска, при неисправностях электроники, микропрограммы, блока магнитных головок, при повреждении файловой системы, при наличии BAD блоков и других неприятных ситуаций.
Восстанавливаю информацию с любых типов карт: FLASH, PCCard 1/2/3, Compact Flash 1/2, Ultra Compact Flash 1/2, xD, SM, SD, Memory Stick, MMC, MD. Применяемая технология обеспечивает практически 100% вероятность восстановления с Nand чипов памяти.
На сегодняшний день, RAID-массив является практически универсальным корпоративным хранилищем информации. Однако случается и его выход из строя, в результате чего может нарушится вся работа предприятия. с 2004 года я восстановил много разных RAID-массивов. Я знаю специфику работы и умею восстанавливать данные с дисковых хранилищ максимально быстро.
Я восстанавливаю данные с неисправных, разбитых, утопленных телефонов и планшетов. Информация восстанавливается непосредственно с Nand памяти с использованием программатора либо через сервисный интерфейс.
При потере данных (случайное удаление файлов, нарушение работы жестких дисков, контроллеров) Вам необходимо незамедлительно обратиться к специалистам по восстановлению данных. При необходимости возможен выезд непосредственно на место аварии и восстановление 1с у Вас в офисе.
Я умею быстро восстанавливать базы данных MS SQL Server, MySQL, Postgree SQL и многие другие (в т.ч. Access, Excel…). Восстанавливаю базы данных SQL, даже в самых тяжелых случаях.
В случае, если Ваше программное обеспечение, работающее на базах формата DBF (1С, различные складские программы, программы учета), перестало функционировать, обратитесь! С большой долей вероятности, при своевременном обращении, возможно сохранение утерянной информации.
Удаленное восстановление позволяет воспользоваться услугами опытного специалиста по восстановлению информации в режиме on-line. Незаменимо в случае невозможности доставки неисправного носителя в сервис. Не уступает процедуре восстановления в ремзоне. Уточняйте возможность применения данного способа восстановления к Вашему случаю.
Работаю без праздников и выходных. Если требуется срочное восстановление данных — звоните в любое время. Возможен выезд с оборудованием для проведения диагностики и восстановления на территории заказчика.
тел. : +7 (495) 920-99-34.
Ждем Вас!
Disk Drill
Восстанавливайте файлы любого типа, удаленные из Windows, включая файлы мультимедиа, сообщения, документы Office и многое другое с помощью Disk Drill от Cleverfiles. Он имеет умный и удобный интерфейс, который значительно упрощает процесс.
Вы можете бесплатно восстановить данные размером до 500 МБ с помощью этого инструмента и использовать Recovery Vault для бесплатной защиты данных. Он обеспечивает резервное копирование данных на уровне байтов с различных носителей. Вы также можете предварительно просмотреть файлы перед запуском процесса восстановления.
Он поддерживает Windows 10, 8.1, 8, 7, XP и Vista и носители информации, такие как внутренние жесткие диски, USB-накопители, SSD, SD и CF-карты, цифровые камеры, карты памяти и многое другое. Мощный алгоритм сканирования Disk Drill может обнаруживать и восстанавливать сотни форматов файлов, чтобы восстановить практически все.
Disk Drill работает в различных сценариях потери данных, включая случайное удаление, поломку жестких дисков, заражение вирусами, файловые системы RAW, очищенную корзину, отформатированные внешние диски, потерянные разделы и поврежденные карты памяти.
Набор инструментов для восстановления данных Disk Drill включает в себя восстановление разделов, резервное копирование данных, мониторинг SMART-диска для бесплатного, неформатированного восстановления, а также позволяет монтировать результаты сканирования в виде диска, чтобы вы могли восстановить их в любом месте.
Восстановление информации
Когда восстановление информации выполняется в обычном режиме, процесс начинается сразу после поступления накопителя и получения Вашего согласия. В этом случае, работа идёт в течение дня. Если используемый метод позволяет выполнение части процесса в автоматическом режиме, то восстановление продолжается также и в ночное время. Срочное выполнение заказа подразумевает под собой круглосуточную работу в приоритетном порядке.
При восстановлении конфиденциальных данных, согласно Вашим пожеланиям, могут быть предприняты дополнительные меры обеспечения информационной безопасности. Например, такие как:
- Удаление промежуточных и окончательных результатов работ с наших жестких дисков, непосредственно после передачи Вам восстановленной информации. В процессе удаления используются методы, исключающие возможность последующего восстановления. (В обычных случаях, как правило, после сдачи работ восстановленная информация хранится на наших накопителях ещё в течение недели, и лишь затем удаляется.)
- Выполнение работ на отдельном, отключенном от внутренней сети стенде, с использованием исключительно предоставленных Вами для этой цели жестких дисков.
- Возможно круглосуточное присутствие в офисе Ваших представителей.
Что такое программа для восстановления данных?
Специализированное программное обеспечение, которое помогает восстанавливать файлы, удаленные с цифрового запоминающего устройства, можно назвать программным обеспечением для восстановления данных. Он работает с необработанными данными устройства, просматривает его жесткий диск и восстанавливает файлы в их полной целостности.
В любом случае, программное обеспечение может помочь вам получить важную информацию, если вы ее случайно удалили. Хорошее программное обеспечение может восстанавливать файлы разных размеров и типов, включая видео, аудио, текст, электронные письма, контакты, сжатые файлы и многое другое или весь диск.
Чтобы восстановить данные, вам просто нужно установить программное обеспечение на свой компьютер без постоянного резервного копирования.
Tenorshare 4DDiG позволяет бесплатно восстанавливать первые файлы размером 1 ГБ, удаленные на вашем ПК с Windows, независимо от того, является ли версия 10, 8.1, 8, 7 или XP с высокой скоростью восстановления.
Он может восстановить более 1000 типов данных, включая фотографии, видео, музыку, RAR / Zip, офисные документы, такие как DOC / DOCX, PPT / PPTX, XLS / XLSX и другие. Он может восстанавливать данные с любых носителей и даже с отформатированных компьютеров и необработанных разделов.
Помимо ПК или ноутбука с Windows, инструмент также поддерживает цифровые камеры, USB-накопители, карты памяти, твердотельные и жесткие диски, компакт-диски, DVD-диски и HD-DVD. После завершения сканирования вы можете выбрать любой из файлов для предварительного просмотра перед их восстановлением. Инструмент прост в использовании, независимо от того, новичок вы или опытный.
Вы можете восстановить поврежденные файлы тома и сохранить данные, которые были скомпрометированы из-за вирусной атаки. Восстанавливайте файлы из корзины и системные файлы, такие как exFAT, NTFS и FAT. С помощью платной версии этого программного обеспечения вы даже можете восстановить данные из вышедшей из строя системы, выполнить глубокое сканирование разделов, восстановить поврежденные видео и фотографии и многое другое.