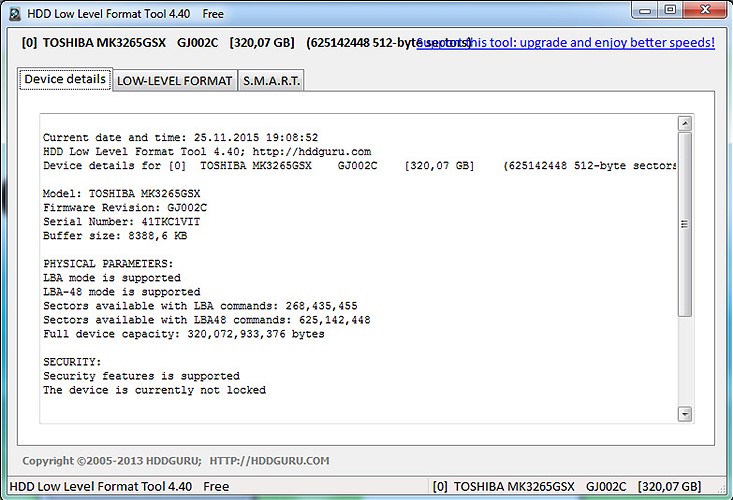Топ 10 программ для проверки жесткого диска
Содержание:
- Программа для лечения жесткого диска. Windows 7: средства системы
- Методы восстановления жестких дисков
- Восстановление данных при аппаратных сбоях
- Обзор программ
- Как восстановить диск с Acronis True Image 2016
- Дополнительные функции HDD Regenerator
- Восстановление внешнего диска с помощью программы R-Studio
- Восстановление партиций жесткого диска
- Восстановление данных сторонним программным обеспечением
- Решение по восстановлению жесткого диска
- EaseUS Data Recovery Wizard Professional (есть бесплатная версия)
- Способы форматирования жесткого диска
- Заключение
Программа для лечения жесткого диска. Windows 7: средства системы
До того как обращаться к сторонним утилитам, следует использовать инструмент проверки самой системы, доступ к которому может быть осуществлен через раздел свойств, вызываемый из меню правого клика на диске, в системном разделе «Проводника» или в любом другом файловом менеджере.
При проверке следует задействовать автоматическое устранение неисправностей и ошибок. Но это срабатывает не всегда. Посему следует производить проверку из командной строки (cmd в меню «Выполнить»), запущенной от имени администратора. Здесь используется стандартная команда chkdisk с разными вариациями дополнений. В общем случае для приведения винчестера в порядок достаточно прописать строку chkdisk x/ /f /r. Для проверки файловой системы можно использовать chkntfs x: /c, что исключает инициализацию при загрузке ОС.
Методы восстановления жестких дисков
Первое, что хотим отметить — если диск подает признаки неисправности, его требуется заменить, поскольку аппаратные неисправности обычно не поддаются ремонту, а попытки программного восстановления в подобных случаях — это лишь временная отсрочка. Поэтому после использования всех упомянутых ниже средств настоятельно рекомендуем сделать резервную копию важных данных, после чего заменить накопитель на исправный.
Способ 1: HDD Regenerator
Для начала рассмотрим то, как восстановить жесткий диск с битыми секторами с помощью программы HDD Regenerator, так как она имеет простой, доступный интерфейс, в котором под силу разобраться даже неопытному пользователю ПК.
- Загрузите программу с официального сайта и установите ее на ПК. Запустите HDD Regenerator. Нажмите на кнопку «Regeneration», а затем «Start Process under Windows»
Выберете накопитель, на котором нужно восстановить поврежденные сектора и нажмите «Start Process».
Чтобы начать сканирование с последующим восстановлением, нажмите кнопку «2»
Затем нажмите «1» (для сканирования и восстановления поврежденных секторов).
Снова воспользуйтесь кнопкой «1» и дождитесь, пока программа завершит свою работу.
HDD Regenerator представляет собой хорошее средство, однако оно не всегда эффективен в решении поставленной задачи.
Способ 2: Acronis Disk Director
Второе решение, которое способно устранить проблемы с диском – это Acronis Disk Director. Программа обладает средствами проверки накопителей и исправления некритичных ошибок.
- Установите программу и откройте её по завершении инсталляции. Первым делом выберите один из разделов повреждённого диска – выделите его кликом левой кнопки мыши.
Воспользуйтесь меню слева, чтобы выбрать пункт «Check».
Отметьте оба пункта во всплывающем меню и нажмите на кнопку «ОК».
Подождите, пока программа проделает свою работу.
По окончании работы закройте информационное окно и повторите процедуру для остальных разделов повреждённого HDD.
Продукты Акронис известны как надёжное средство, но и оно может оказаться бессильным, если диск повреждён необратимо. Также из минусов программы отметим платный метод распространения – бесплатная демо не умеет работать с носителями объёмом более 10 Гб.
Способ 3: HDD Low Level Format Tool
Если данные на жестком диске не так важны, как его работоспособность, можно воспользоваться радикальным средством, утилитой HDD Low Level Format Tool. Алгоритмы программы проводят глубокое форматирование носителя, очищая его поверхность от всех следов данных, что в некоторых случаях возвращает винчестер в рабочее состояние.
- Запустите утилиту. Выделите проблемный накопитель и нажмите «Continue».
Первым делом проверьте данные на вкладках «Device Details» и «S.M.A.R.T.»: благодаря этой информации можно понять, насколько эффективной будет процедура низкоуровневого форматирования.
Для начала процедуры стирания диска откройте вкладку «LOW-LEVEL FORMAT» и воспользуйтесь кнопкой «FORMAT THIS DEVICE».
Операция может занять продолжительное время, особенно на объёмных накопителях, поэтому следует запастись терпением. По окончании процедуры диск будет переподключен и готов к работе.
Недостатки этого метода очевидны – вероятность восстановления работоспособности диска весьма велика, но ценой потери всей хранящейся на нём информации.
Восстановление данных при аппаратных сбоях
Как восстановить удаленные файлы с жесткого диска? Поиск оставшейся информации с помощью программного обеспечения — это очень удобно. Но что делать, если стертый диск даже не обнаруживается операционной системой? Иногда бывает и так, что компьютер видит папки и файлы, но зависает при попытке получить доступ к ним. В худшем случае диск может оказаться полностью выведенным из строя, в результате чего он даже не будет раскручиваться. Необходимо изучить основные компоненты привода и попытаться понять, какие из его узлов могли сломаться. Разные поломки могут сопровождаться разными симптомами:
PCB — это микросхема, которая прикрепляется к нижней части диска (обычно она зеленого цвета). Здесь находится главный контроллер (эквивалент процессора на материнской плате) наряду с другими электронными элементами. Этот интерфейс конвертирует бинарный код в информацию, которую способен понять компьютер.
Platter — это одна или несколько тонких круглых пластин. На обычных потребительских HDD они вращаются вокруг своей оси со скоростью от 5900 до 7200 об/мин. Это именно тот элемент, на котором хранятся данные. Он изготавливается из стекла или различных сплавов и покрывается магнитным слоем, благодаря чему может хранить до 4 Тб информации.
Head Assembly — это специальные головки для чтения и записи данных. Интересно, что в процессе своей работы они не контактируют с поверхностью пластины. Эти головки располагаются немного выше поверхности диска. Как правило, каждая пластина имеет 2 таких устройства. Большой HDD с 3 пластинами оснащается 6 головками. Такие устройства могут выйти из строя в результате удара или сильной встряски. В результате они перестают парить над пластинами и вступают с ними в непосредственный физический контакт, из-за чего информация на жестком диске начинает стираться со скоростью в несколько тысяч оборотов в минуту.
Firmware — это встроенное в HDD программное обеспечение, которое представляет собой операционную мини-систему, обеспечивающую доступ к хранилищу данных. Большая часть этой прошивки хранится на пластинах. Сравнительно небольшую долю получает микросхема, которая необходима для запуска привода. Прошивка может дать сбой, в результате чего данные станут недоступными.
К сожалению, прошивки для жесткого диска не похожи на аналоги для смартфонов и планшетов, так что их нельзя обновить или откатить до предыдущей версии. Каждая модель HDD имеет свои собственные уникальные модули и параметры. Программисты иногда шутят, что у каждого жесткого диска сложный характер.
Обзор программ
Существует огромное количество софта, благодаря которому не сложно вернуть к жизни поврежденный или вышедший из строя HDD.
Вот список самых популярных из них:
Victoria (Виктория). Бесплатная утилита, способная оценить работоспособность, протестировать и произвести мелкий ремонт жестких дисков. Ее главной особенностью является возможность проверить оборудование напрямую через порты. Благодаря этому можно добиться высочайших эксплуатационных качеств из возможных и заставить работать даже тот HDD, который не удалось «оживить» при помощи других программ.
Также среди достоинств Виктории можно отметить ее абсолютно бесплатное распространение, высокую скорость работы, возможность запуска без инсталляции, маленький размер, поддержку большого количества всевозможных тестов и запуск в режиме AHCI, что избавляет пользователя от необходимости вносить изменения в BIOS перед запуском программы.
К минусам данного продукта относят резкое снижение производительности при одновременном запуске нескольких копий утилиты, закрытые исходники и большое количество ошибок при тестировании Random Seek.
WD – утилита, которая была создана компанией Western Digital знаменитым производителем компьютерной техники. Изначально предназначалась для обслуживания жестких дисков именно этого бренда, но со временем стала использоваться для диагностики и работоспособности Windows и на других HDD.
Включает в себя множество дополнительных возможностей, начиная от резервного копирования данных и заканчивая возможностью хранить информацию на «облаке» — отдельном сервере во всемирной сети. Из недостатков стоит отметить только низкую скорость при сканировании винчестеров больших объемов.
-
Regenerator. При помощи этой небольшой и простой в эксплуатации утилиты вы сможете устранить даже большой процент физических повреждений (сбойных секторов) с поверхности тестируемого винчестера. Происходит это благодаря инновационному алгоритму последовательностей сигналов и перемагничиванию поврежденных секторов. Таким образом, данная утилита способна восстановить утраченные данные без какого-либо влияния на остальную информацию, сохраненную на том же компьютере.
HDD Master. Небольшая утилита, благодаря которой можно протестировать и устранить неполадки винчестера. Распространяется абсолютно бесплатно и не требует установки. Способна выполнять огромное количество функций, включая остановку или запуск шпинделя HDD.
Acronis. Целый комплекс софта по работе с винчестерами, среди которого имеется и мощная программа для сканирования, восстановления и резервного копирования данных. Этот набор утилит, включающий множество удобных сервисов и тестов, по праву считается одним из лучших для работы с жесткими дисками. Из-за своего удобства, простоты и доступности данный комплект используется сотнями тысяч пользователей из десятков стран мира.
Сложно сказать, какая из вышеперечисленных утилит является наиболее оптимальной для извлечения данных в каждом конкретном случае. Ведь для большинства пользователей лучшая программа для восстановления жесткого диска – это та, которая помогла спасти именно ваш HDD, не так ли? Справедливости ради следует отметить, что специалисты в области восстановления данных очень часто используют целый набор софта, включающий не один, а несколько из вышеперечисленных продуктов. Тем не менее наиболее часто пользователи выбирают Victoria, она бесплатна и понятна в интерфейсе.
Как восстановить диск с Acronis True Image 2016
Идеальным вариантом, чтобы создать полный бекап локальных и системных разделов, является приложение Acronis True Image 2016. Большинство администраторов пользуются этой возможностью. В случае поломки винчестера или вирусной атаки, система бекап за короткий срок времени восстановит диски с ОС. Скачать и установить программу вы можете на сайте производителя: https://www.acronis.com/ru-ru/. Перед запуском программы вставьте накопительное устройство в компьютер: USB-флешка, CD/DVD-диск.
-
Запустите ярлык от имени администратора для открытия главного меню программы.
-
Выберите хранилище для бекапа на блоке под названием «Выбор Хранилища». На примере будет использоваться раздел с буквой Е:\ (можете выбрать любой раздел на котором не установлена ОС). Затем нажмите в левой нижней части меню программы «Создать копию». Резервное хранение данных будет записано на выбранное вами место.
Внизу программы во время копирования вы можете увидеть таймер отчёта. Время копирования данных зависит от их объёма.
-
После завершения процесса резервного копирования, следует перейти к восстановлению компьютера. Перейдите на пункт «Инструменты» для создания загрузочного диска. Из двух предложенных вариантов выберите первый «Загрузочный носитель Acronis».
-
В новом окне выберите устройство на которое будет сохранена загрузочная среда: CD/DVD-диск, флешка USB или создать ISO-образ загрузочного диска.
-
Мастер создания загрузочного накопителя выдаст окно с успешным проведением операции.
После проделанных действий теперь можете восстановить данные с загрузочного накопителя. При старте ПК в BIOS следует выставить загрузку с устройства, на которое была произведена операция выше.
-
После загрузки с накопителя появится окно с основным меню программы. Выберите «Acronis True Image».
-
В левой части перейдите во второй пункт «Восстановление».
Здесь будет находиться резервная копия ОС, которую вы раннее создали. Нажмите на «Восстановление дисков».
-
Следующим действием в окне «Мастера восстановления», в пункте «Метод восстановления», будет предложено два варианта, выберите первый пункт и нажмите кнопку «Далее».
-
В пункте «Выбор элементов», выберите все диски и подтвердите действие кнопкой «Далее».
-
Выберите оригинальные HDD в пункте «Место назначения» для 1-го и 2-го дисков нажмите «Далее» и в завершающей строке нажмите «Приступить».
-
На восстановление данных с резервной копии ушло 10 минут, но время зависит от объёма и скорости чтения вашего HDD.
Теперь вы знаете как можно восстановить системные данные с жесткого диска в случае поломки винчестера или заражения системы вирусом.
Дополнительные функции HDD Regenerator
Программа HDD Regenerator имеет следующий дополнительный набор функций:
- Чтение атрибутов S.M.A.R.T всех подключенных к компьютеру жестких дисков.
- Мониторинг состояния жестких дисков в режиме реального времени с выводом на экран уведомлений при изменении критических значений S.M.A.R.T-атрибутов и рекомендациями по дальнейшим действиям (просканировать диск, создать резервную копию файлов и т.д.).
- Создание носителя (USB-флешки или диска) с загрузочной версией программы HDD Regenerator. Функция может пригодиться в случаях, когда требуется просканировать жесткий диск, на котором установлена операционная система.
Восстановление внешнего диска с помощью программы R-Studio
Восстановить внешний носитель без форматирования можно программой R-Studio. Эта утилита работает со всеми известными файловыми системами, восстанавливает информацию с удаленных и поврежденных разделов, работает с зашифрованными файлами.
После запуска программы все диски будут отображаться в ее окне.
В левой части будут видны все подключенные к компьютеру носители. Восстановление носителя выполняется в таком порядке:
- Выбрав из этого списка внешний жесткий диск, можно взглянуть на информацию о данном носителе. Она будет отображена в правом окне.
- При нажатии на кнопку «Сканирование» программа просканирует выбранный носитель, и выдаст информацию в виде цветных кластеров.
- При наведении курсора на кластер, отобразится вся информация о нем в правой части окна. Длительность сканирования зависит от емкости накопителя. В некоторых случаях она может занимать десятки минут.
- По окончании проверки появится окно следующего вида:
- Нам требуется перейти в подраздел «EXTRA FOUND FILES». Появится список найденных файлов.
- Теперь найденные файлы можно восстановить. Для этого необходимо выставить метки напротив тех файлов, которые нам нужны.
- Нажать кнопку «RECOVER». Если вы решили восстановить все найденные файлы, то можно сразу воспользоваться кнопкой «RECOVER ALL».
- Подтвердив выбор, нужно определиться с местом сохранения восстановленных файлов.
Поскольку они занимают очень большой объем, необходим жесткий диск приличной емкости. При дефиците свободного места на носителе можно восстановить только часть информации. Операция восстановления начинается с появлением такого окна:
Перечисленными выше способами можно восстановить информацию с любого внешнего носителя, будь то съемный жесткий диск или обычная флешка. Данная информация пригодится тем, кто имеет желание самостоятельно, не обращаясь в сервисные центры, позаботиться о восстановлении своего девайса.
Пожаловаться на контент
Восстановление партиций жесткого диска
Если удалили несколько разделов одновременно? Страшно подумать! Но DMDE способна провести восстановление и их.
Подключаем винчестер к исправному компьютеру, где установлена эта программа. В открытом окошке выбираем «Физические устройства». Правой кнопкой помечаем том, запускаем. Отмечаем не все найденные перечни, а лишь те, которые нуждаются в восстановлении. Вначале вставляем служебную часть. Так же, как и на ноутбуке, сохраняем данные для отката, обновляем «Управление файлами»
Обратите внимание, что скрытой (служебной) области буква не присваивается. В контексте делаем ее активной
Аналогичным способом восстанавливаем остальное, только буквы с обозначением тома даются обязательно. В результате получаем полное восстановление данных жесткого диска.
EASEUS Partition Recovery
Бесплатная утилита EASEUS Partition Recovery также восстановит разделы информационного жесткого диска.
На сайте EASEUS скачиваем версию либо через браузер, либо через Download Master. Чтобы установить программу, никаких нестандартных действий выполнять не придется. Нам нужна выборочная установка «Custom Installation». Удаляем галочки. Открываем приложение.
- Отмечаем винчестер, с которым будем работать.
- Видим «Unallocated», то есть нераспределенное место.
- Производим «Search Entire Disk» (сканирование по умолчанию).
- Запускаем быстрый или полный поиск: fast/complete.
- Выделяем найденный раздел и следуем дальше (Proceed).
- После выхода из программы открываем Проводник и находим там вновь обретенный раздел со всей информацией.
Восстановление данных сторонним программным обеспечением
Пользователи не всегда распространяют действие функции резервного копирования полностью на все файлы. Очень часто, следуя указаниям системы, выполняется частичная архивация только важных файлов, и многие данные не резервируются. В основном, такой подход обусловлен необходимостью наличия достаточно большого объема свободного дискового пространства, которое используется для хранения архива резервных копий в дополнение к хранению существующих основных файлов. А так как объем информации ежедневно растет, то большинство информации не архивируется, и доступных резервных копий, которыми пользователи могут воспользоваться для возврата утраченных после форматирования диска, данных, к сожалению нет.
Однако если случайное форматирование диска все же произошло, вернуть утраченные данные поможет универсальное программное обеспечение для восстановления удаленных файлов. На рынке программных продуктов, направленных на извлечение удаленных данных, присутствует много различных предложений от разных производителей. Готовые решения различаются по многим признакам и дополнены разнообразными функциями, положительно выделяющими их на фоне своих конкурентов. Одним из самых главных критериев оценивания эффективности применения каждой конкретной программы является конечный процент количества успешно восстановленных файлов пользователей. По этому показателю лидирующее положение в списке программ для восстановления удаленных файлов занимает программное обеспечение «Hetman Partition Recovery» от компании «Hetman Software».
Универсальная программа является флагманским продуктом компании и объединяет в себе лучшие наработки в области восстановления данных. Сочетание инновационных низкоуровневых алгоритмов поиска и сигнатурных методов идентификации файлов позволяет программе восстанавливать пользовательскую информацию на жестких и внешних дисках, а также любых запоминающих устройствах под управлением файловых систем «FAT» и «NTFS», определять атрибуты, содержимое и оригинальную структуру файлов и каталогов диска.
Программа «Hetman Partition Recovery» необычайно проста в использовании и безопасно обеспечивает исполнение любых задач по восстановлению, независимо от сложности причин, послуживших утере данных:
Удаление пользовательских данных: возвращает информацию после: обычного и безвозвратного способов удаления (например, используя комбинацию клавиш «Shift + Delete»), стирания файлов сторонним программным обеспечением, после очистки «Корзины Windows». Позволяет определять и выполнять процесс восстановления с любых видов носителей информации: внутренние и внешние жесткие диски, «USB- флэш» накопители, карты памяти любых форматов и объемов, а также возвращает утерянные данные с разнообразных компьютерных устройств (персональный компьютер, ноутбук и т.д.) и цифровых приборов (фотоаппараты, видеокамеры, медиацентры и т.п.).
Форматирование дискового пространства: восстанавливает, практически в полном объеме, информацию с отформатированных, случайно или намеренно, логических разделов и жестких дисков целиком, после обновления или изменения файловой системы, находит и возвращает утерянные данные даже при пустых, поврежденных или полностью отсутствующих файловых таблицах.
Вредоносное воздействие злонамеренных вирусных программ: прогрессивный глубоко уровневый алгоритм позволяет извлекать данные после разнообразного действия вирусов: разрушения и уничтожения, блокирования, изменения, удаления, при отсутствии доступа и повреждении системных структур диска.
Системные неполадки: спасает данные недоступные, удаленные или утерянные после системных сбоев, ошибок управления ключевыми компонентами аппаратного обеспечения, неполадок драйверов, системной прошивки диска и других внутренних компонентов.
Неисправность или поломка диска: восстанавливает данные после повреждения жесткого диска по причине краха операционной системы или перебоя подачи электропитания, предоставляет доступ и успешно возвращает информацию с нечитаемых, недоступных и неисправных дисков.
Для восстановления потерянных данных после случайного форматирования жесткого или внешнего диска необходимо перейти на официальный веб-сайт компании «Hetman Software» и скачать загрузочный файл для последующей установки «Hetman Partition Recovery» на компьютерное устройство пользователя.
Решение по восстановлению жесткого диска
Мастер восстановления данных от EaseUS, предлагает пользователям решения по восстановлению данных с отформатированных носителей с поддержкой всех типов файлов. Программа поддерживает восстановление удаленных файлов; данных, очищенных из корзины или потерянных из-за потери или повреждения раздела, в случае сбоя программного обеспечения, вирусной атаки, проблемы с загрузкой или других причин. Программное обеспечение для восстановления данных поддерживает аппаратный RAID и жесткий диск, SD и карты памяти, флешки, USB-накопитель и т. д.
- Notice:
- Если данные на отформатированном жестком диске будут перезаписаны, вы потеряете возможность восстановления файлов. Поэтому прекратите использовать жесткий диск сразу после форматирования или потери данных по другим причинам.
EaseUS Data Recovery Wizard Professional (есть бесплатная версия)
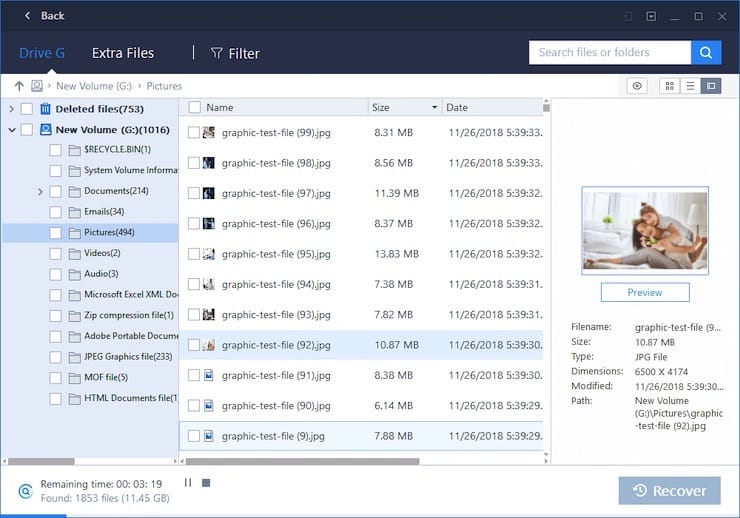
Если вы потеряли файлы после установки обновлений или из-за аппаратных проблем, случайно их удалив, то на помощь придет EaseUS Data Recovery Wizard Professional. Этот инструмент восстановления данных отлично работает с Windows 10 и позволяет быстро возвращать удаленные файлы.
Основные особенности программы:
- Возможность восстановления всех типов файлов, будь то офисные документы, видео, фотографии, электронные письма, текстовые файлы и многое другое.
- Извлечение удаленных файлов даже с отформатированного, поврежденного, разбитого или зараженного вирусами жесткого диска.
- Восстановление удаленных файлов даже из очищенной корзины.
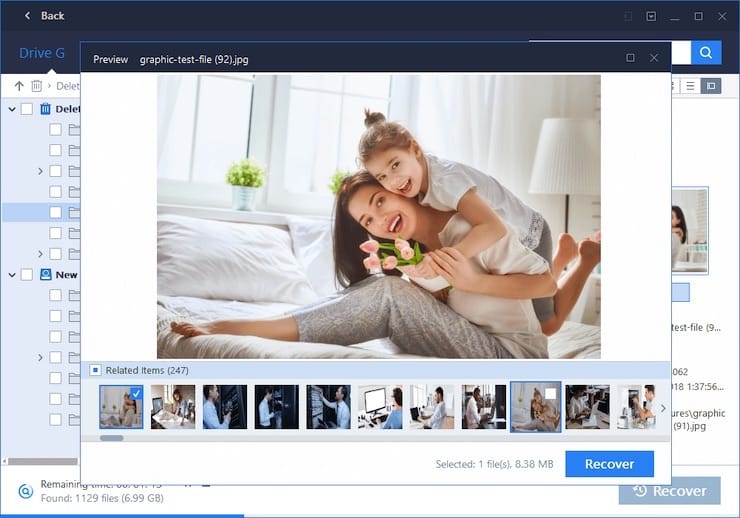
Это программное обеспечение позволяет восстанавливать данные из файловой системы raw или недоступного/raw раздела или диска. Для получения удаленных файлов надо совершить всего три простых шага.
Способы форматирования жесткого диска
Чтобы понять, как восстановить данные с форматированного жесткого диска, желательно понимать что это за процедура. Теоретически, форматирование может быть двух видов:
- Первичное форматирование жесткого диска. Эта процедура выполняется для всех новых жестких дисков, подготавливая их к будущей работе. На абсолютно новых HDD нет файловой структуры, создается благодаря процессу форматирования. При подключении такого диска в систему она пометит его как «RAW», ничего не сможет сделать пока его не отформатируют.
- Обычное, уже с работоспособным жестким диском. При этом будут удалены абсолютно все данные. Несмотря на относительно слабую скорость работы HDD процесс происходит на удивление быстро.
Отформатировать винчестер можно как при помощи средств операционной системы, так и при помощи программного обеспечения сторонних разработчиков. Если оно было выполнено средствами системы (например, Windows), то шансы на то, чтобы успешно вернуть утраченные данные почти 100%. Сторонние программы могут оказаться не так просты, будут использовать более глубокие способы очистки носителя. Например, при использовании функции затирания восстановить данные уже будет нереально, какой бы для этого способ не использовался.

Заключение
Восстановление файлов с отформатированного жесткого диска вполне возможно. Если же процесс очистки HDD происходил при помощи средств операционной системы (например, при переустановке Windows), то вернуть утраченную информацию будет не сложно. Если жесткий диск зачищался посторонними программами и более жестким способом, то вернуть утраченное вероятнее всего не получится. Подобное происходит по случайности – HDD форматируется при попытке переустановить Windows или сменить файловую систему.
Понять, как восстановить случайно отформатированный жесткий диск — не сложно. Пользователь вполне может попробовать самостоятельно восстановить потерю данных с винчестера. Проще всего сделать это с помощью программы Auslogics File Recovery. Она достаточно функциональна, и способна не только на восстановление данных после форматирования HDD, но даже возвратить данные с полностью удаленного винчестера. Даже если пространство на HDD было полностью перезаписано. Программа проста, не должна вызвать проблем у среднего владельца компьютера.
| Если ваш диск был отформатирован, самое главное не производить больше запись на него, а лучше отключить питание диска. Быстрое форматирование стирает заголовки файлов, а вся информация продолжает оставаться на диске. У нас есть все необходимое оборудование и программное обеспечение, чтобы быстро восстановить удаленные данные. |
Восстановление данных после форматирования в самой мощной лаборатории Москвы
|
Бесплатная диагностика |
Современное оборудование |
Замена магнитных пластин |
|
Чистая комната (ISO 14644-1) |
Замена механики в чистой комнате |
Восстановление в день обращения |
|
Замена блока магнитных головок |
Комплексы PC-3000 Express |
Все запчасти в наличии |
Лучшие специалисты по восстановлению данных в Москве
|
Александр Гуревич Инженеропыт работы 12 лет |
Сергей Пахомов Инженеропыт работы 14 лет |
Константин Сапожников Главный инженеропыт работы 15 лет |
Игорь Потавин Инженеропыт работы 12 лет |
Вадим Милешкин Инженеропыт работы 10 лет |
|
Евгений Артемьев Инженер программист |
Юрий Тутушкин Системный инженер |
Артем Кораблев Инженер программист |
Дмитрий Ломакин Технический специалист |
Виктор Морозов Инженер электронщик |
|
Маргарита Агапова Менеджер |
Антон Бровкин Технический специалист |
Николай Санин Генеральный директор |
Максим Бабешко Технический специалист |
Мария Мартыненко Менеджер |
Нам доверяют восстановление данных
| «Альфа-Банк» выражает признательность и благодарность сотрудникам лаборатории Сторлаб за отличные результаты, достигнутые в процессе сотрудничества. Все работы были выполнены в строго оговоренные сроки с надлежащим качеством. | «Детский мир» выражает благодарность центру восстановления информации STORELAB и в частности сотрудникам Вашей компании за профессионализм в работе и оперативность в исполнении заказываемых работ. | ||
|
Уважаемый Николай Алексеевич! Настоящим, Банк «Ренессанс Кредит» выражает компании «Сторлаб» благодарность за качественную и оперативную работу по восстановлению данных с жестких дисков. |
«Комус» выражает благодарность за выполненные в полном объеме, в установленные сроки с надлежащим качеством работы по восстановлению данных. Надеемся на дальнейшее плодотворное сотрудничество. | ||
| Филиал ОАО «РЖД» Трансэнерго Московская дирекция по энергообеспечению выражает благодарность коллективу компании ООО «СторЛаб» за оперативное и качественное выполнение работы по восстановлению данных с RAID массива. |
Страховая компания «Согласие» выражает благодарность всему коллективу компании «Сторлаб» за оперативное и качественное выполнение работы по восстановлению данных с жесткого диска. |
|
Почему для восстановления данных выбирают нас Storelab — это крупнейшая лаборатория в Москве. Вас обслуживают инженеры, которые знают и любят свою работу. Работаем без предоплат. В любое время с радостью ответим на все ваши вопросы, звоните круглосуточно: +7 (495) 215-00-24 |
|
|
Как проводится диагностика Диагностика бесплатная, занимает примерно 10 — 15 минут. Далее специалист расскажет вам неисправность, стоимость и сроки работ по восстановлению данных. Если у вас нет возможности приехать к нам — Закажите бесплатную доставку. |
|
|
Как к нам проехать Работаем ежедневно, находимся в минуте ходьбы от метро Китай-город по адресу Лубянский проезд 15/2, подъезд 4, офис 213 Время работы: по будням с 9:00 до 21:00 в выходные с 9:00 до 19:00. Если вы на машине у нас своя бесплатная парковка |