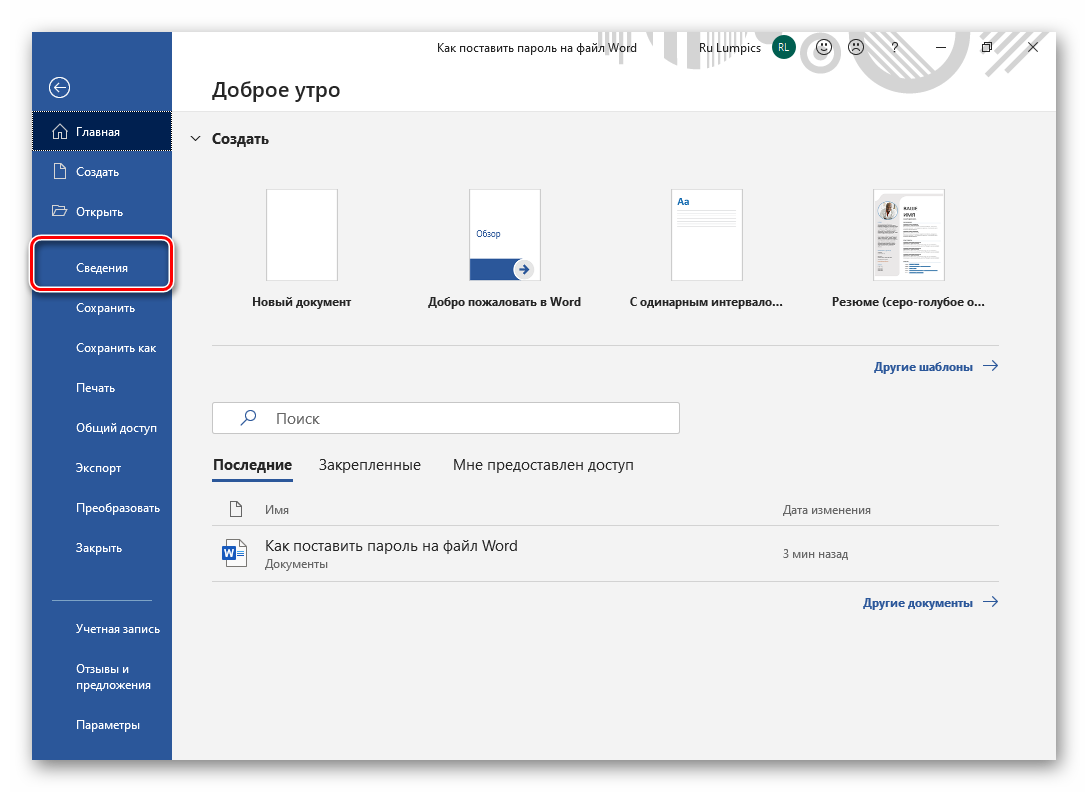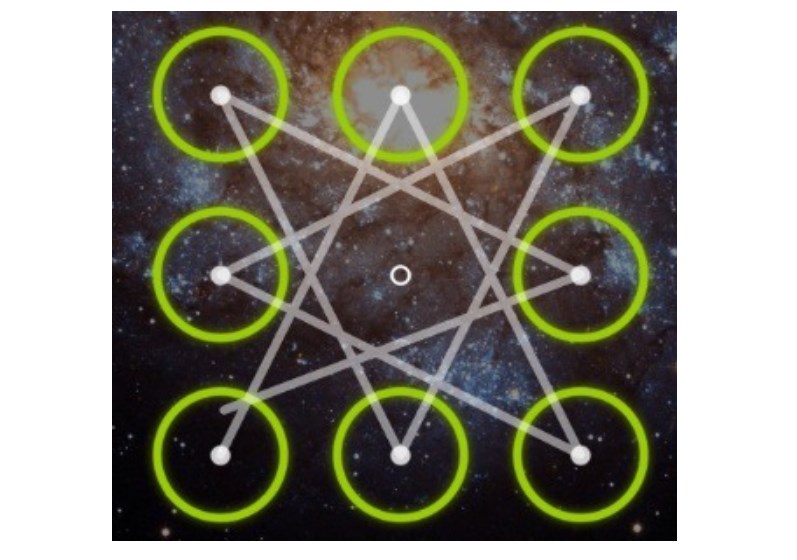Диск защищен от записи как снять защиту?
Содержание:
- Использование утилит для восстановления флешек
- Используем программы для форматирования карт памяти и usb-флешек
- Программа JetFlash Recovery Tool
- Зачем нужно форматировать Micro-SD
- Диск защищен от записи | Компьютер для чайников
- Шаг 2 – Проверьте корпус USB флешки
- Форматируем флешку в другой формат файловой системы
- Главные причины защиты флешки от записи
- Как снять защиту от записи с USB-накопителя через реестр Windows
- Снятие защиты с помощью Diskpart
- Шаг 7 — отформатировать диск USB
- Проверьте систему и флешку на вирусы
- Топ 5 программ для отключения защиты от записи
- Программное снятие защиты от записи
- Снимаем защиту от записи в total commander
- Системное управление дисками
- Как снять защиту от записи на Micro-SD
Использование утилит для восстановления флешек
Справится со многими проблемами, возникающими в работе USB флеш накопителей, помогут специализированные утилиты от производителей устройств. Известные производители: Transcend, Silicon Power, ADATA, Kingston и т. д., создали программное обеспечение для восстановления работоспособности своих устройств.
Вам также может быть интересно:
- Как изменить значок (иконку) диска или флешки
- Как установить пароль на флешку в BitLocker
С помощью программам: JetFlash Online Recovery, USB Flash Drive Recovery, USB Flash Drive Online Recovery, Kingston Format Utility, решите проблемы, возникающие при работе с флешками.
Если, не помогли данные утилиты, воспользуйтесь более продвинутыми программами: HP USB Disk Storage Format Tool, AlcorMP, D-Soft Flash Doctor.
Используем программы для форматирования карт памяти и usb-флешек
Некоторые флешки комплектуются фирменным софтом. Работает он лучше, чем стандартные инструменты форматирования Windows. Эти программы — не всегда, но тем не менее — помогут снять защиту. Минус такого подхода — вы теряете все данные на носителе. Поэтому, если для вас это неприемлемо, переходите к следующей главе.
1. Для sd карт подходит программа SDFormatter — она исправит ошибки чтения и записи. Соответственно, форматирование позволит разблокировать флешку. Выбирайте опцию Overwrite format.
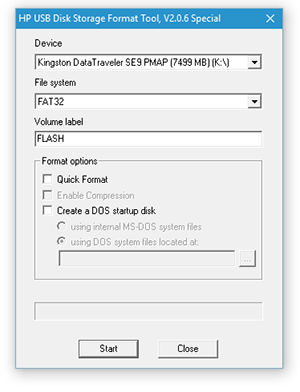
2. Более универсальный способ форсированно отформатировать usb-флешку / sd-карту — обратиться к утилитам форматирования вроде Hp Disk Format Tool. Можно выбрать файловую систему и тип форматирования.
3. HDD low level format работает не только с жесткими дисками, но и с картами памяти SD, MMC, MemoryStick и CompactFlash.
Программа JetFlash Recovery Tool
Приложение подходит практически для всех типов носителей, в большей степени — для Transcend и A-Data. Распространяется совершенно бесплатно, позволяет, в частности:
- бороться с ошибками обращения к секторам;
- разблокировать память на программном уровне;
- восстанавливать структуру накопителя;
- полностью очищать флешку.
Чтобы воспользоваться функционалом программы:
Откройте программу и подключите требующую внимания флешку. Нажмите Start.
Далее приложение действует само — вам остаётся лишь проверить по окончании, пришла ли съёмная память в рабочее состояние, и закрыть окошко.
Зачем нужно форматировать Micro-SD
Часто карту памяти перед использованием нужно отформатировать. Хоть и продаются они уже отформатированные. Однако для разных устройств, где применяются карты памяти, может потребоваться другая файловая система, чем та, что изначально записана на Micro-SD.
Также форматирование может быть полезно, если есть необходимость удалить из памяти ранее записанные туда данные. Конечно, удаление данных с помощью форматирования – это не самый лучший способ, но зато быстрый. Одно дело разом отформатировать сразу весь объем памяти, а другое дело вручную удалять с карты файл за файлом, папку за папкой.
Диск защищен от записи | Компьютер для чайников
При попытке записи файлов на флешку можно обнаружить ошибку «Диск защищен от записи». Происходить это может из-за множества причин, вплоть до поломки накопителя, но чаще всего причина в настройках безопасности.
В некоторых случаях, защита от записи делается вирусами. Все описанные способы нужно выполнять с правами администратора, и они не сработают на ваших рабочих офисных компьютерах, где защита от записи установлена системным администратором.
Физическая защита от записи
Некоторые виды флешек (USB и SD) имеют физическую защиту от записи. Внимательно посмотрите на флешку, возможно на ней есть переключатель с надписью Lock и если найдете его, то переключите.
Данный вид защиты является самым надежным, для защиты файлов на флешке от вирусов. С ее помощью вы не только защищаете файлы от вирусов, но и не даете вирусам возможность распространяться.
Снятие защиты от записи с помощью реестра
На некоторых компьютерах вы можете встретить защиту от записи, сделанную с помощью реестра Windows. Исправляется это очень просто:
- Для начала нужно зайти в реестр Windows с правами администратора. Для этого в «Меню Пуск» в окне поиска вводим regedit и запускаем найденную программу regedit.exe с правами администратора. Для этого нужно кликнуть по regedit.exe правой кнопкой мыши.
- Теперь необходимо перейти в раздел:
- Находим параметр «WriteProtect» и изменяем его значение на «0».
Раздел StorageDevicePolicies может отсутствовать и тогда придется его создать:
- Кликаем правой кнопкой мыши по разделу «Control» и выбираем «Создать» — «Раздел».
- Называем созданный раздел «StorageDevicePolicies».
- Теперь кликаем по нему правой кнопкой мыши и выбираем «Создать» — «Параметр DWORD (32 бита)».
- Называем этот параметр «WriteProtect»
- Кликаем по параметру WriteProtect правкой кнопкой мыши и выбираем «Изменить». Выставляем параметр «0» и нажимаем «Ок».
После работ с реестром необходимо перезагрузить компьютер, что бы изменения вступили в силу.
Снятие защиты от записи с помощью групповых политик
Как и в случае с Реестром Windows, этот способ защиты от записи, чаще всего, имеет под собой вирусные корни. Для чего вирусу запрещать запись на диск я не знаю, скорее всего, просто из вредности.
- Запускаем Редактор локальных групповых политик. Для этого в «Меню Пуск» вводим «gpedit.msc» и запускаем «gpedit.msc» с правами администратора.
- В редакторе локальных групповых политик нужно открыть ветку «Конфигурация компьютера» — «Административные шаблоны» — «Система» — «Доступ к съемным запоминающим устройствам».
- Находим политику «Съемные диски: Запретить чтение» и смотрим на ее состояние. Если она в режиме «Включена», значит нам необходимо ее отключить.
- Дважды кликаем по политике «Съемные диски: Запретить чтение», выставляем «Отключить».
Для того, что бы изменения вступили в силу, необходимо перезагрузить компьютер.
Снятие защиты от записи с помощью реестра
Если способ с реестром не помог, то самое время попробовать снять защиту с диска с помощью консольной команды «Diskpart»:
- Запускаем командную строку CMD. Для этого в поле поиска «Меню Пуск» вводим «cmd» и запускаем «cmd.exe», кликнув правой кнопкой мыши и выбрав «Запуск от имени администратора».
- Все вводы команд в консоли нужно завершать нажатием клавиши «Enter». Вводим в консоли команду «diskpart».
- Вводим команду «list disk», что бы у нас отобразились все подключенные диски.
- В списке будут все подключенные к компьютеру диски, внимательно смотрите на размер дисков, что бы безошибочно определить флешку. В моем случае это Диск 2.
- Вводим команду «select disk X», где вместо X нужно поставить номер диска.
- Теперь вводим команду «attributes disk clear readonly», которая и снимет все запреты на запись диска.
Готово, теперь запреты за запись диска сняты.
Снятие защиты от записи с флешек Transcend
Компания Transcend создала бесплатный программный продукт, который решает множество проблем с их флешкам, в том числе способна устранить проблему «Диск защищен от записи».
Скачайте и разархивируйте программу JetFlash Online Recovery с официального сайта
Запускаем программу, выбираем «Repairdrive & erase all data» и нажимаем «START»
Внимание! Это удалит все файлы и отформатирует флушку. По окончанию восстановления, необходимо переподключить флешку
Если ничего не помогает
Если ничего не помогает и вы все также видите ошибку «Диск защищен от записи», то попробуйте найти специализированную программу по восстановлению на сайте производителя флешке.
Иногда флешки просто умирают с такой ошибкой, смиритесь и купите новую, благо стоят они копейки.
Шаг 2 – Проверьте корпус USB флешки
Некоторые флэшки USB оснащены механическим переключателем, что позволяет ставить их в положение защиты от режима записи.
Это может быть очень небольшой переключатель слайдер, который может самостоятельно переключится в кармане или корпусе компьютера (если это адаптер).
Если это ваша ситуация, то просто переведите переключатель в открытое положение и попробуйте скопировать файлы снова.
Сегодня есть не много USB накопителей с такими замками. Так что есть хороший шанс, что это не ваша проблема.
С другой стороны, если это не вопрос, то следующие исправления являются немного сложнее.
Форматируем флешку в другой формат файловой системы
Это конечно же при условии, если она вообще форматируется. Как бы это банально не звучало, но не все знают, что flash карты обычно идут с изначально используемой файловой системой FAT32, которая просто не поддерживает файлы больше 4Gb. Т.е. вы физически не сможете записать на нее файл около такого размера. Посмотрите какого размера файл вы хотите записать, если он больше этого размера — то придется делать форматирование носителя.
1. Чтобы проверить формат файловой системы носителя перейдите в «Мой компьютер», щелкните по носителю правой кнопкой мышки и нажмите на пункт «Свойства».
2. В графе «Файловая система» должен стоять NTFS, если там стоит FAT32, то сделайте форматирование в соответствующее. Для этого также, кликните мышкой по флешке (правой кнопкой) — нам требуется пункт «Форматировать». Далее, в появившемся окошке, в разделе «Файловая система» переключитесь на «NTFS» и кликните по кнопке «Начать».
После проделанных действий, форматирование будет закончено. Попытайтесь записать, какие-либо данные на носитель, если сработает — то задача решена.
Главные причины защиты флешки от записи
Главная Флешка Вы читаете статью
Я уверен, что большинство пользователей сталкивалось с проблемой когда флешка защищена от записи. Явление не из приятных, так как накопитель, как бы рабочий и отображается, но записать на него ничего нельзя.
Такое может возникнуть в случае если флешку неожиданно извлекли при записи или форматировании. Я сам столкнулся с похожей проблемой. У меня есть флеш – устройство фирмы A–Data объемом 8 Гб. В один не совсем прекрасный день я очень торопился и хотел побыстрее скинуть файл для распечатки.
Произошедшее меня не очень приятно удивило, так как еще вчера моя A-Data отлично работала и что произошло – мне не известно, устройство я всегда извлекал при помощи безопасного извлечения и никогда не выдергивал флешку при копировании или форматировании… Но проблема есть и ее необходимо решать!
Причины почему флешка защищена от записи
Воспользовавшись гуглом, я нашел множество решений данной проблемы и ниже попробую систематизировано их изложить, дабы облегчить работу своим читателям, которые столкнулись с подобной проблемой.
Шаг № 1 Проверка механического блокиратора записи
Некоторые флеш – накопители оборудованы дополнительным переключателем (1) на боковой поверхности, который позволяет включать и выключать возможность записи на носитель. Выглядит он примерно так:
Достаньте свое flash – устройство из компьютера и внимательно изучите его боковую поверхность, если переключатель находится в положении, которое разрешает запись, или у вас вовсе нет такой «примочки», тогда переходите к следующим шагам.
Шаг №2 Проверка системного реестра windows
Иногда флешка защищена от записи из за повреждения или изменения системных настроек реестра операционной системы.
Чтобы это выяснить необходимо перейти по следующему пути:
C:WINDOWS
egedit.exe
Откройте двойным нажатием мышки файл regedit.exe. В появившемся окне нажимаем нижеприведенные вкладки:
- HKEY_LOCAL_MACHINE (2);
- System (3);
- CurrentControlSet (4);
- Services (5);
- USBSTOR (6).
В правой части диалогового окна дважды нажмите пункт «Start» (7). По умолчанию он имеет значение равное трем (8) (запись разрешена), у вас оно должно также равняться данному значению. Если оно отличается – исправьте на тройку и нажмите «Ok» (9).
У вас до сих пор флешка защищена от записи? Тогда идем дальше.
Шаг № 3 Форматирование flash – накопителя
В операционной системе windows существует несколько способов форматирования. Оно может осуществляться через контекстное меню, проводника, из пункта управления дискам и т. д.
По ряду проблем флешку защищенную от записи отформатировать вышеперечисленными способами не получится, поэтому в данной ситуации эффективнее всего будет произвести форматирование через консоль командной строки. Для этого нажмите меню «Пуск» и выберите вкладку «Выполнить» (10)
Появится окно командной панели, в котором необходимо прописать команду форматирования (11) следующего вида:
FORMAT H: /q /fs:fat32
Где:
- H – буква вашего накопителя, присвоенная ему windows;
- q – параметр быстрого форматирования;
- fs – файловая система;
- exfat – вид файловой системы, что бы правильно ее выбрать – прочитайте мою статью – файловая система для флешки.
Можно и не указывать параметр /fs:exfat, тогда накопитель отформатируется в ту файловую систему, которая была на нем ранее.
Жмите «Enter» — появится черное окно, в котором будет написан текущий процесс:
Может потребоватся еще несколько раз нажать «Enter», пока окно не исчезнет.
Шаг № 4 Восстановление данных с флешки
Если на вашем flash – устройстве хранилась важная информация, и ее потеря очень не желательна для вас, тогда необходимо произвести восстановление данных. Подробно расписывать как это делается – не буду, так как писал об этом ранее в статье: как восстановить удаленные файлы. Кому интересно – читайте в приведенной выше статье, там все подробно написано.
Вот в принципе и все, статья подошла к концу. Из вышеперечисленных способов мне помог шаг №3 вернуть мой накопитель к жизни. Уверен — этот пост поможет сэкономить вам кучу времени и быстрее исправить возникшую проблему.
PS: Если у вас все еще флешка защищена от записи, я думаю стоит попробовать сделать низкоуровневое форматирование флешки.
19 комментариев
Как снять защиту от записи с USB-накопителя через реестр Windows
В реестре операционной системы собраны и классифицированы все сведения, касающиеся работы программной среды и аппаратных составляющих. Здесь же можно найти данные о пользователях, зарегистрированных в ОС. Для работы с реестром применяется специальная утилита-редактор, встроенная в Windows по умолчанию. Оказавшись в программной среде, юзер может добавлять свои записи, менять существующие, удалять ненужные вручную. Кроме того, здесь можно создавать резервные копии — на случай неправильной работы компьютера после очередной модификации.
Чтобы открыть «Редактор реестра», можно воспользоваться любым из перечисленных ниже путей. Все они эффективны и не представляют для системы ровно никакой опасности:
Первый способ заключается в вызове команды «Выполнить». Вам понадобится:
Нажать на клавиатуре кнопку с эмблемой Windows, после чего, не отпуская, найти клавишу R и надавить на неё.
Второй вариант предполагает открытие через «Поиск»:
Зайдите в меню, называемое «Пуск». В поисковой строке — она расположена в нижней части — наберите тот же запрос, что в первом примере.
Для того, чтобы воспользоваться третьим вариантом, юзеру, который хочет понять, что делать, когда диск защищён от записи и флешка заблокирована, понадобится:
- Открыть на системном винчестере каталог Windows. Сложностей с поиском не предвидится — обычно это одна из нижних папок в списке.
- Запустить отсюда файл regedit, имеющий расширение EXE.
В результате на экране компьютера должно появиться окошко утилиты. Чтобы приступить к работе, следуйте простой схеме:
- Поскольку названия всех разделов начинаются одинаково, найдите тот, в котором есть слова LOCAL_MACHINE.
- Перейдите в раздел SYSTEM — для этого нажмите на «плюсик» и разверните меню.
- Отыщите подраздел CurrentControlSet — он должен быть приблизительно в начале нового списка.
- Выберите в открывшейся папке пункт Control.
- Перейдите, не закрывая окна утилиты и не сворачивая списки, в StorageDevicePolicies. Если такого каталога не наблюдается, пропустите дальнейшие несколько пунктов и перейдите ко второму варианту решения проблемы. Если он есть — продолжайте действовать согласно алгоритму.
- Справа от упомянутых каталогов найдите запись WriteProtect. Если есть папка, названная в пункте 5, должен быть и этот пункт. Откройте его двойным щелчком и смените значение с «1» на «0» — с большой долей вероятности причина заключалась именно в неправильно присвоенном параметре.
- Сразу после этих манипуляций не помешает перезапустить операционную систему — это гарантирует, что изменения вступят в силу. Теперь снова попробуйте поработать с флешкой — все предыдущие проблемы должны быть решены.
- Если папки, указанной в пункте 5, не существует, создайте её самостоятельно. Щёлкните по вышестоящему разделу правой клавишей мыши. После появления выплывающего списка отметьте в нём опцию «Создать раздел». Название ему нужно присвоить точно такое же, как для описанной выше папки.
Создайте запись с тем же именем, что было указано в пункте 6 инструкции. Кликните правой клавишей справа от только что созданного каталога и выберите для записи параметр DWORD32. Нужно использовать именно его, вне зависимости от разрядности вашей системы. Теперь, чтобы исправить ситуацию, из-за которой при форматировании флешки диск защищён от записи, задайте для записи значение «0». Чтобы продолжить работу, выполните очередную перезагрузку. Попробуйте вставить флеш-накопитель и отформатировать его — всё должно заработать.
Помимо прочего, проверьте, нет ли записей с параметрами «1» во вспомогательных разделах:
- Чтобы найти первый их них, снова обратитесь к каталогу LOCAL_MACHINE.
- Далее — к находящемуся чуть выше, чем предыдущий, подразделу SOFTWARE.
- Теперь немного прокрутите список вниз и найдите пункт Policies.
- Отыщите здесь папку, название которой совпадает с наименованием разработчика, — Microsoft.
- Зайдите в пункт Windows.
- Возможно, здесь будет содержаться папка RemovableStorageDevices. Удалите из неё все записи, начинающиеся со слова Deny. Другой вариант — смените содержащиеся в них значения с «1» на «0».
После удаления параметров не забудьте выполнить новый перезапуск ПК. Как правило, приведённых действий более чем достаточно для того, чтобы наконец заставить флеш-накопитель работать так, как требуется.
Снятие защиты с помощью Diskpart
Следующий способ, как отформатировать флешку, если она не форматируется – это использовать командную функцию Diskpart. Данный интерпретатор служит для настройки и получения информации о разделах.
В нашем случае его нужно использовать так:
- Клик на «Пуск»;
- В строку поиска ввести сочетание cmd;
- ПКМ по результату и запустить с высшими правами;
- Затем в консоли следует ввести diskpart и нажать на ввод;
- Далее ввести list disk и нажать Enter. Здесь нужно определить номер накопителя, с которым будем взаимодействовать, то есть флешки. Самый простой способ определить нужный раздел – это смотреть на размер, который немного меньше указанного на флешке объёма;
- Теперь необходимо выбрать диск при помощи команды select disk 2, где число указывается индивидуальное, только что выявленное;
- Чтобы очистить атрибут, который блокирует запись нужно ввести команду «attributes disk clear readonly»;
- Затем флешку нужно отформатировать при помощи стандартной команды «clean»;
- Нужно создать раздел при помощи команды «create partition primary»;
- В конце следует установить стандартную файловую систему NTFS/FAT, что выполняется командой «format fs = ntfs», для редактирования в FAT нужно в команде заменить ntfs на fat.
Шаг 7 — отформатировать диск USB
ВНИМАНИЕ: убедитесь, что вы сделали резервное копирование всех файлов и информации с вашего диска USB. Все данные после форматирования будут потеряны
Форматирование жесткого диска является последним средством. Тем не менее, оно должно сделать так, чтобы ваш USB был способен считывать и записывать.
До форматирования диска USB, определить, какую файловую систему он уже имеет — NTFS или FAT32.
Обычно файловая система, которая у него уже есть будет лучше всего для него подходить.
Теперь щелкните правой кнопкой мыши на выбранном диске USB и выберите «Свойства» – там увидите файловую систему.
Закрываем окно «Свойства», щелкаем правой кнопкой мыши на USB диск снова и выбираем форматировать.
Здесь описывается встроенный инструмент виндовс, но иногда целесообразно воспользоваться специальной программой, особенно если интегрированные функции желаемого результата не принесли.
В окне Форматирование, у вас есть несколько вариантов. Вы уже определили, в какую файловую систему будете форматировать.
Я предлагаю, снять метку «Быстрое форматирование». Это сделает больше, чем просто сотрет файлы.
Если есть плохие сектора на этом диске USB, полное форматирование выдаст ошибку.
Форматирование не должно занять много времени. Конечно, чем больше объем, тем больше времени оно займет.
Если предположить, что у вас не физическая проблема с диском, то он будет отформатирован и готов читать и записывать.
Проверьте систему и флешку на вирусы
Следующий вариант, которым не стоит пренебрегать, — проверка флешки на наличие вредоносных кодов. Они, от дропперов до «червей», могут вывести из строя не только программную оболочку, но и аппаратную часть — а значит, действовать нужно немедленно. Кроме того, при подключении такого флеш-накопителя может пострадать и ПК или ноутбук.
Отыскать более или менее сложные вирусы и устранить их вручную не получится — чтобы избежать неприятных последствий, воспользуйтесь одним из антивирусных продуктов. Не стоит забывать, что вирус может блокировать форматирование карты памяти именно ради того, чтобы избежать собственного удаления. Для одного из самых популярных «вредителей», Autorun, признаки заражения таковы:
- Вы не можете открыть флешку и приступить к работе с данными.
- Не получается удалить файлы или переместить их в другое место.
- Не выходит решить проблему с форматированием ни одним из методов, описанных выше.
- На носителе есть скрытые папки, иногда имеющие системные имена вроде RECYCLER — в них и располагаются вирусы.
Чтобы «вылечить» накопитель, примените любой антивирус из категории Anti-Autorun:
- Скачайте программу и инсталлируйте её на ПК в штатном порядке.
- Подсоедините флешку, после чего по запросу приложения полностью просканируйте носитель.
- После очистки от вредоносных кодов не забудьте отформатировать карту памяти. Сделать это можно в обычном или безопасном режиме — для входа в последний используйте клавишу F8 при запуске компьютера.
Антивирус удалит как саму программу, так и все её следы. Теперь, чтобы закончить очистку, включите сканирование жёстких дисков — возможно, проблема успела распространиться за пределы только что «вылеченной» флешки.
Топ 5 программ для отключения защиты от записи
| Фото | Название | Описание |
|---|---|---|
| JetFlash Recovery | Программа поддерживает производителей флешек A-DATA, JetFlash, Transcend. Системные ресурсы практически не используются, из-за простого интерфейса и основных функций не требовательной утилиты. Приносит существенные исправления в восстановлении рабочего функционала флеш-накопителей | |
| USB Flash Drive Online Recovery | Бесплатная утилита, разработанная для восстановления флеш-накопителя. Англоязычная версия имеет обычный и понятный интерфейс. Без подключения интернета отказывается сканировать и исправлять ошибки. Требует регистрацию пользователя | |
| Kingston Format Utility | Исправляет все распространённые ошибки с защитой и остальными багами. Во время диагностики очищает безвозвратно все файлы. Поддержка только с системой FAT32. Отдельная установка утилиты не требуется, нет регистрации, не содержит рекламу и абсолютно бесплатная | |
| HP USB Disk Storage Format Tool | Несложная, универсальная утилита, с простым англоязычным интерфейсом для удаления защиты с флешки. Рассчитана на форматирование большого спектра производителей USB-устройств. С предоставленным приложением создаются загрузочные flash-носители с ОС MS-DOS | |
| AlcorMP | Программа для «воскрешения» флешек от производителя микрочипов Alcor, больше подойдёт опытным пользователям ПК. Утилита анализирует память USB-накопителя и с помощью её можно перепрошить контроллер устройства. Разработчики остановились на развитии своей программы, но выпущенная версия продолжает стабильно, уверенно лечить, а также восстанавливать флешки, исправляя ошибки от записи |
Программное снятие защиты от записи
Убедившись в отсутствии механической проблемы защиты, приступаем к проверке программного обеспечения.Стандартно флешка форматируется с использованием файловой системы FAT32. Малое количество пользователей знают об ограничении в этой файловой системе на максимальный размер файла в 4Gb. Получается двоякая ситуация, формально разрешение на запись есть, но сообщение о невозможности выполнения таковой появляется. Имея необходимость переносить файлы большого размера, отформатируйте накопитель, используя NTFS – систему, где таких ограничений нет. Для этого откройте «Мой компьютер», нажмите правой кнопкой мышки на вашем съёмном диске и выберите «Форматировать». В появившемся окне, в строке «Файловая система» выберите NTFS, нажмите «Начать».
Блокирование может быть установлено в реестре Windows. Сочетание клавиш Windows+R, вызовет окно «Выполнить», введите regeditи кликните OK.
В окне редактора нужно перейти в секцию HKEY_LOCAL_MACHINE \ SYSTEM \ CurrentControlSet \ Control \ StorageDevicePolicies, где справа увидите параметр WriteProtect. Двойным кликом по параметру вызовите диалог изменения параметра, установитезначение 0. Раздел StorageDevicePolicies может отсутствовать и придётся его создать. Для создания правой кнопкой мышки кликнитепредыдущий раздел Control, выбирайте «Создать > раздел», название должно быть StorageDevicePolicies. В пустой области правой части окна только что созданного раздела вновь нажмите правой кнопкой мышки, выделите в меню «Создать > Параметр DWORD», битность выберите 64 или 32, в зависимости от разрядности вашей системы. Назовите параметр WriteProtect и присвойте значение 0, как описано выше. Обязательно перезагрузитесь и проверяйте результат.
Удостоверьтесь в том, что запись на съёмные устройства не запрещена групповой политикой. Аналогично с запуском редактора реестра выполните gpedit.msc, что вызовет «Редактор локальной групповой политики». Пройдите по веткам «Конфигурация компьютера — Административные шаблоны — Система — Доступ к съёмным запоминающим устройствам». Справа проверьте параметр «Съёмные диски: Запретить запись». Он должен быть отключен или не задан. Если параметр включен, дважды кликните по нему, выберите «Отключить» и примените выбор. Перед проверкой не забудьте перезагрузиться.
Проверьте систему хорошим антивирусом со свежими базами. Есть некоторое количество вредоносных программ, блокирующих возможность нормальной работы с подключенными переносными устройствами хранения информации.
Снимаем защиту от записи в total commander
Значительное количество пользователей Windows отдают предпочтение файловому менеджеру Total Commander, предлагающему обширные функции и удобство работы
Важно понимать, что Total Commander по своей сути просто удобная надстройка над Windows, соответственно к нему применимо всё описанное в статье. Однако есть нюансы
Попробуйте скопировать ваши файлы в проводнике Wındows, если с копированием в проводнике проблем нет, в Total Commander откройте «Конфигурация > Настройка: Операции с файлами» и выберите «Автоматический выбор способа копирования». Авторы некоторых сборок этого менеджера выставляют настройки, вызывающие подобные сбои.
Убираем защиту от записи в коммандной строке (cmd)
Как снять защиту с флешки, защищённой от записи, воспользовавшись командной строкой. Способ чуть более сложный. Найдите в меню «Пуск» приложение «Командная строка» и запустите её с правами администратора. Далее последовательно вводите указанные ниже команды, подтверждая ввод каждой нажатием Enter.
Внимание! Всё содержимое флешки будет удалено безвозвратно!
- Diskpart – запускает утилиту управления дисками;
- list disk – отобразит все диски, подключённые к системе, необходимо определить, какой из них является вашей флешкой, для чего можете ориентироваться по размеру диска;
- select disk X – нацеливает программу на диск, вместо X укажите номер нужного диска;
- detail disk – покажет подробную информацию о выбранном диске, чтобы убедиться в правильности выбора;
- attributes disk clear readonly – обнуляет атрибут «только чтение»;
- clean – все тома и разделы на диске будут удалены;
- create partition primary – заново создаёт основной раздел;
- formatfs=fat32 – форматирует раздел, используя файловую систему FAT32 (можно выбрать файловую систему NTFS командойfs=ntfs);
- exit – завершает работу программы.
Программы для снятия защит от записи
Производители флешек заботятся о решении разного рода проблем, возникающих с их продукцией, выпуская фирменные утилиты для восстановления проблемных устройств. Не забудьте, что запускать любую из подобных утилит необходимо с правами администратора. Эти полезные программки можно свободно скачать на соответствующих сайтах фирм-изготовителей. У Transcend она называется JetFlash Recovery, у Silicon Power – USB Flash Drive Recovery, у Adata – USB Flash Drive Online Recovery, у Kingston – Kingston Format Utility. Их использование довольно простое и не вызывает сложностей даже у новичков.
Ниже перечисленные программы рассчитаны на продвинутого пользователя и перед началом использования следует ознакомиться с документацией. Независимые разработчики выпускают собственные универсальные программы, не привязанные к какому-либо вендору, но обладающие схожим функционалом.
Популярные представители: HP USB Disk Storage Format Tool, D-Soft Flash Doctor, AlcorMP.
Последняя работает только с накопителями на одноимённом контроллере, но у всех задача одна – помочь восстановить проблемное устройство. Столкнувшись с поиском решения того, как снять защиту с флешки, в качестве последней меры, следует попытаться перепрошить её. Полную информацию о типе контроллера, используемой памяти и даже дате производства расскажет Flash Drive Information Extractor. После извлечения нужных данных остаётся найти нужную микропрограмму и прошивальщик, что для Google или Yandex, как правило, не представляет сложности.
Итог
Мы надеемся, что описанные способы помогли вам восстановить работоспособность флешки и ситуация, когда флешка пишет «диск защищен от записи» больше не повторится. Если вы всё же не добились результата, придётся озаботиться выбором новой флешки поскольку она действительно не подлежит ремонту.
Смотри наши инструкции по настройке девасов в ютуб!
Системное управление дисками
Данные на USB-устройства или карте памяти бывают заняты посторонними процессами системы, в том числе вирусами. Тогда флешка не форматируется стандартными средствами Windows. Доступны несколько эффективных альтернативных способов.
Для настройки флешки откройте системную консоль (нажмите горячие клавиши Win+R для вызова). В строке появившейся консоли введите diskmgmt.msc Менеджер активируется альтернативным способом из меню «Пуск»:
- Открыть «Панель управления» в Пуске.
- Найти в пункте «Система и безопасность» подраздел «Администрирование».
- Открыть в пункте «Управление компьютерами» подпункт «Менеджер управления дисками».
В открывшемся менеджере управления дисковым пространством необходимо найти флеш-карту, которую необходимо отформатировать. Наведите на нее курсор и правой кнопкой мыши — «Форматировать».
Если этот способ не работает, а известно, что очистке USB-устройства препятствует процесс ОС, можно попробовать запуститься в безопасном режиме. После включения ПК откройте командную строку. Сделать это нужно от имени администратора. Выполните в ней простую команду format, после которой необходимо поставить букву USB-накопителя (например Z).
В стандартных ситуациях этого бывает достаточно. Если не помогло проверяем работоспособность флеш-устройства.
Как снять защиту от записи на Micro-SD
Теперь, когда мы разобрались с вопросом установки защиты Micro-SD от записи, нам остается лишь научиться снимать данную защиту. Для этого сначала вынимаем карту, отказывающуюся форматироваться, из компьютера или ноутбука.
Кстати, для удаления карты памяти из компьютера или ноутбука лучше использовать метод извлечения внешних устройств из портов компьютера. Просто так вынимать карту памяти из компьютера или ноутбука не стоит – это может привести к потере всех данных на карте памяти.
Затем, держа карту памяти в руках, ищем и находим на ней небольшой переключатель. Возле такого переключателя часто стоит надпись «Lock» (от английского «замОк» с ударением на второй слог). Но не на всех картах будет стоять надпись. Может быть нанесен, например, рисунок замка закрытого и (или) замка открытого.
Переключатель следует установить в то положение, где нет рисунка закрытого замка или где нет надписи «Lock». Это означает, что защита записи теперь будет снята (рис. 3).
Карту со снятой защитой от записи нужно заново вставить в свое гнездо в компьютере или ноутбуке. И можно запустить программу форматирования. Теперь проблем с форматированием Micro-SD или с записью файлов на карту памяти быть не должно.
Нужно ли снимать защиту от записи на картах памяти Micro-SD
Правда, перед снятием защиты от записи, пожалуй, стоит еще и еще раз постараться вспомнить, почему эта запись была поставлена ранее. Одно дело, если защита была установлена случайно, или она уже стояла при покупке микросхемы памяти.
И совсем другое дело, если защита записи была установлена вполне сознательно, чтобы не допустить удаления важных данных, записанных на карте памяти.
В общем, защиту от записи на Micro-SD снять легко. Отформатировать данные после снятия защиты – никаких проблем. Но восстановить случайно удаленные с карты памяти данные – это уже будет невыполнимая задача.
Таким образом, внимательно относимся к снятию защиты от записи, установленной на карте памяти Micro-SD. И если уверены в своих действиях, снимаем защиту от записи на карту памяти перед ее форматированием.
Видео формат статьи
Дополнительные материалы:
1. О безопасном извлечении флешек
2. Что делать, если USB устройство не опознано?
3. Как подключить компьютер к телевизору через кабель
4. Три D ручка: что это и как с ней работать?
5. Ретро-путешествие в мир носителей информации
Распечатать статью
Получайте актуальные статьи по компьютерной грамотности прямо на ваш почтовый ящик. Уже более 3.000 подписчиков
.
Важно: необходимо подтвердить свою подписку! В своей почте откройте письмо для активации и кликните по указанной там ссылке. Если письма нет, проверьте папку Спам