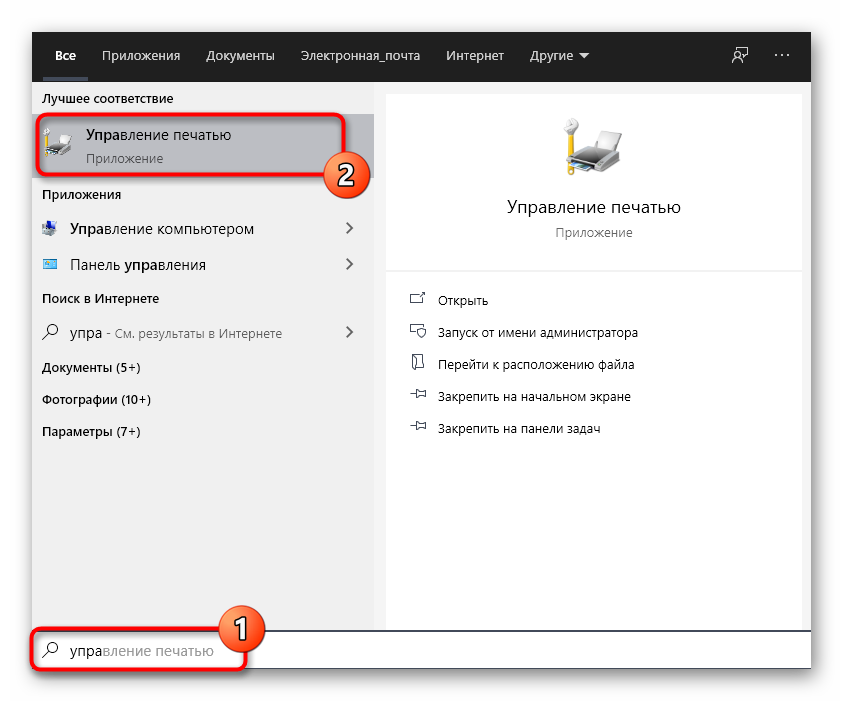Как автоматически установить все драйвера на windows 10
Содержание:
- Плюсы и минусы программы
- Как обновить драйвера на Windows 10
- DriverPack Solution для Windows 10 скачать бесплатно на русском
- DriverPack Solution
- Отключение проверки цифровой подписи драйверов
- Программы для обновления и установки драйверов: рейтинг
- Обновление драйверов устройств вручную
- Проблемы и их решение
- Driver Magician
- Возможные проблемы
- Установка новых драйверов для дискретного видеоадаптера
- Через идентификатор ID
- DriverHub
- Основные
Плюсы и минусы программы
Чем же так хороши драйверы этой компании?
Во-первых, они позволяют загружать на компьютер новые игры, в которых игровой мир выглядит максимально реальным. Причем компания продолжает работать над своим творением, чтобы обеспечить большую производительность драйвера и исключить даже маленькие ошибки при его работе. Таким образом, с этой продукцией вы сможете полностью погрузиться в игровой процесс, не отвлекаясь на разные технические проблемы.
Во-вторых, драйвер имеет все необходимое, в результате чего вам не придется устанавливать что-то дополнительное, чтобы иметь возможность запустить игру.
В-третьих, все обладатели карт Nvidia GeForce могут скачать GeForce Game Ready Driver для Windows 7, 8, 10 на 32 bit и 64 bit бесплатно.
Геймеры отмечают, что особых претензий к работе этого драйвера нет, а значит мы не может назвать и недостатки этой утилиты. С помощью этого софта можно запускать различные игры, имитирующие виртуальную реальность, среди них Obduction, The Assembly, NVIDIA VR Funhouse, Raw Data, Everest VR.
Кроме того, драйвер поддерживает технологии Ansel. Например, пригодится эта способность в игре Mirror’s Edge Catalyst, где теперь можно делать панорамные снимки или фотографировать с любой точки обзора. Кроме того, можно будет применять здесь различные фильтры постобработки.
В последних версиях программы разработчики также избавились от блокировки высоких частот, которая наблюдалась при работе процессора GeForce GTX 1070 во время выхода из игры Doom. Так же тем, кто любит играть в Call of Duty Infinite Warfare, не надо беспокоиться о том, что из-за графического драйвера игра потеряет свою производительность. Данная проблема также устранена.
Как обновить драйвера на Windows 10
Диспетчер задач Windows
Обновить драйверы можно с помощью самой Windows 10, с помощью её диспетчера устройств. В принципе, операционная система сама обновляет драйверы на значимые устройства компьютера. Однако не всегда в её базе драйверов на ресурсах Microsoft присутствуют актуальные драйверы, и, конечно же, на ресурсах Microsoft нет драйверов для всей возможной компьютерной начинки в мире. В базах Microsoft обычно нет новых драйверов для слабого железа и компьютерной периферии. Как обновить драйвера на Windows 10 с помощью штатного диспетчера устройств? Запускаем последний, ссылка на него есть в меню по клавишам Win+X. Вызываем на значимых устройствах компьютера контекстное меню и жмём «Обновить драйвер».
Ну и далее система либо обновит драйвер, либо сообщит, что подходящий драйвер для устройства уже установлен, т.е. что обновлений драйвера в её базе нет.
***
Друзья, обновить драйвера вы можете по принципу их установки, скачав актуальные версии с сайтов производителей устройств – ноутбуков, материнских плат, видеокарт, прочих устройств, присутствующих в вашем ПК. Вам ничего не нужно предварительно удалять из Windows 10, просто устанавливаете новую версию драйвера с помощью файлов установки EXE или INF. Детально все возможные процессы установки драйверов расписаны в статье сайта «Как установить драйвера». Но, ребята, это очень хлопотный способ обновления драйверов, ведь если у вас не ноутбук, а ПК, вам нужно оббегать сайты всех производителей железа и периферии, всё вручную скачать и установить. Этой процедуре есть более удобная альтернатива – комплексное автоматизированное обновление драйверов с помощью программ типа менеджеров драйверов.
Программа DriverHub
И рассмотрим, друзья, ещё одну бесплатную программу типа менеджера драйверов – DriverHub. Программа устанавливает и обновляет драйверы в Windows, работает в связке с интернет-базой драйверов, имеет эту базу в актуальнейшем состоянии. Очень простая, выполнена в стиле современного юзабилити. Предусматривает возможность отката драйверов. Однако при работе с этой программой нужно быть предельно внимательным: при своей установке и в процессе обновления драйверов программа подтягивает партнёрский софт типа антивируса Avast и Яндекс.Браузера. Сайт DriverHub для загрузки — ru.drvhub.net. После установки программы жмём «Найти сейчас».Далее обязательно переключаемся на режим эксперта, иначе DriverHub вместе с обновлениями драйверов установит партнёрский софт.Снимаем галочку с партнёрского софта. Если не нужно какие-то драйвера обновлять, то и с них снимаем галочки. Жмём «Установить».Дожидаемся установки обновлений драйверов.Если впоследствии будут какие-то проблемы в системе, обновлённые драйверы можно откатить
Для этого идём в программный раздел «Восстановление», раскрываем драйверы и жмём «Восстановить».Важно: друзья, примечательно, что DriverHub предусматривает возможность отката драйверов, но я рекомендую при использовании любого способа обновления драйверов перед этой процедурой создавать точку восстановления Windows 10 или резервную копию. Пусть обновление драйверов и не является особо рисковой операцией, тем не менее какая-то доля риска всё же есть
И при любых неполадках операционной системы вы всегда сможете откатить её назад к точке восстановления или резервной копии.
***
Вот это, друзья, такие три способа, как обновить драйверы на Windows 10. Также вы можете использовать альтернативы рассмотренным выше программам типа менеджеров драйверов, смотрите статью «Автоматическое обновление драйверов с помощью программ Slim Drivers и Advanced Driver Updater».
DriverPack Solution для Windows 10 скачать бесплатно на русском
| Версия DriverPack Solution | ОС | Язык | Размер | Тип файла | Загрузка |
|---|---|---|---|---|---|
|
DriverPack Solution Offline Full |
Windows 10 | Русский |
15704.54mb |
iso |
Скачать |
|
DriverPack Solution Offline Network |
Windows | Русский |
458.37mb |
exe |
Скачать |
|
DriverPack Solution Online |
Windows | Русский |
0.5mb |
exe |
Скачать |
DriverPack Solution
DriverPack Solution — приложение для автоматизации процесса сканирования ПК, поиска и установки драйверов.
Распространяется в двух версиях: онлайн-установщик, которому для работы необходимо активное подключение к интернету, и оффлайн версия, в которой уже присутствуют все самые популярные драйвера.
Общая информация о программе
Программа сканирует компьютер на предмет установленных устройств и подбирает актуальные версии драйверов. Процедура идентификации, выбора и установки полностью автоматизирована: пользователю необходимо лишь запустить программу и дождаться завершения ее работы. После этого приложение выведет отчет о проделанной работе. Кроме этого, за процессом работы можно наблюдать в режиме реального времени — все действия отображаются в виде удобных графических прогресс-баров в интерфейсе программы.
Функциональные возможности Movavi Video Editor
Утилита предназначена для автоматизации действий пользователя по определению, поиску и установке необходимых драйверов. У проекта существует собственная база драйверов, которая постоянно пополняется самыми актуальными версиями. Для установки можно отметить как самые новые, так и наиболее подходящие выпуски драйвера для определенного оборудования.
Кроме этого, приложение самостоятельно отслеживает выход новых драйверов и может оповестить об этом пользователя. Предусмотрено резервное копирование перед любым действием связанным с заменой драйверов. Таким образом появляется возможность быстро и безболезненно откатиться на предыдущую версию, если что-то пошло не так.
Краткий список возможностей выглядит так:
- автоматическое распознавание установленного оборудования, подбор оптимального драйвера и его установка;
- контроль за температурным режимом ЦП;
- возможность выбора устанавливаемой версии самостоятельно из предложенных программой.
Утилита предлагает несколько вариантов режима работы: в обычном режиме программа все делает автоматически, в режиме эксперта — можно вносить различные правки на всех ступенях работы программы.
Отключение проверки цифровой подписи драйверов
Перед тем как установить любые драйвера, система проверяет их подпись — сертификат, подтверждающий их подлинность. Необходимо это для того, чтобы вы по ошибке не установили вредоносные или поддельные драйвера. Но бывают случаи, когда система ошибется, принимая настоящие драйвера за опасные или неподлинные. Избавиться от этой проблемы можно, отключив проверку подписей драйверов.
Учтите, что отключив проверку, вы подвергаете свой компьютер опасности: на него могут установиться драйвера, имеющие вредоносный код. Если есть возможность установить другие драйвера, возможно, скачав их с другого сайта, то лучше воспользуйтесь этой возможностью, отключайте подпись только в крайнем случае. Но если вы все-таки решились, то выполнить деактивацию можно несколькими способами, описанными ниже.
При помощи параметров системы
Этот способ подойдет тем, кто хочет отключить проверку до ближайшей перезагрузки компьютера. То есть, после перезапуска системы подпись будет проверяться снова.
-
Откройте параметры компьютера, найдя эту утилиту через поиск Windows.
-
Разверните подраздел «Обновление и безопасность».
-
В левом меню выберите пункт «Восстановление».
-
В блоке «Особые варианты загрузки» кликнете по кнопке «Перезагрузить сейчас». Учтите, что компьютер будет перезагружен, несохраненные данные могут быть утеряны.
-
Дождитесь, пока компьютер перезагрузиться и откроется специальное меню. Выберите раздел «Диагностика».
-
Разверните пункт «Дополнительные параметры».
-
Выберите функцию «Параметры загрузки».
-
В открывшемся меню нас интересует седьмой вариант «Отключить обязательную проверку драйверов». Выбрать этот вариант можно при помощи клавиши F7 на клавиатуре. Готово, дождитесь перезапуска системы и выполните установку драйверов.
При помощи редактирования локальной групповой политики
Учтите, что этот способ подойдет только для пользователей с Windows 10 Pro, то есть операционная система домашней версии не подойдет, так как подобной функции там попросту нет.
-
Через строку поиска откройте утилиту «Выполнить».
-
Используйте команду gpedit.msc.
-
Используя древо папок в левой части окна, перейдите к папке «Конфигурация компьютера».
-
Далее к подпапке «Административные шаблоны».
-
Откройте папку «Система».
-
И перейдите к конечной подпапке «Установка драйвера».
-
Находясь в конечной папке, запустите файл «Цифровая подпись драйверов устройств».
-
В открывшемся окошке выберите вариант «Отключить».
-
Второй вариант отключить подпись — выбрать вариант «Никогда» в блоке «Параметры».
-
Готово, нажмите последовательно кнопки «Применить» и «ОК», теперь можно устанавливать драйвера без подписи.
Через выполнение команд
Этот способ позволяет отключить проверку до того момента, когда вы самостоятельно выполните ввод команды, включающую ее. Но перед тем как приступить к выполнению команд, необходимо соблюсти одно условие: на вашем компьютере должен быть BIOS или же режим UEFI, в котором необходимо деактивировать функцию Secure Boot. Если это условие выполнено, выполните следующие действия:
-
Сначала необходимо перевести компьютер в безопасный режим, чтобы отключение сработало более стабильно. Для этого откройте параметры компьютера.
-
Разверните подраздел «Обновление и безопасность».
-
В левом меню выберите пункт «Восстановление».
-
В блоке «Особые варианты загрузки» кликнете по кнопке «Перезагрузить сейчас». Учтите, что компьютер будет перезагружен, несохраненные данные могут быть утеряны.
-
Дождитесь, пока компьютер перезагрузиться и откроется специальное меню. Выберите раздел «Диагностика».
-
Разверните пункт «Дополнительные параметры».
-
Выберите функцию «Параметры загрузки».
-
В открывшемся меню выберите четвертый вариант «Включить безопасный режим», нажав клавишу F4 на клавиатуре. Теперь компьютер автоматически перезагрузится в безопасный режим.
-
После окончания загрузки запустите командную строку, прибегнув к правам администратора.
-
Выполните команду, отключающую проверку подписей: exe /set nointegritychecks on.
-
Готово, перезапустите систему, чтобы вернуться в обычный режим.
-
Если вы когда-нибудь захотите вернуть проверку подписей, то выполните все те же действия, но вместо параметра on в выполняемой команде пропишите параметр off.
Программы для обновления и установки драйверов: рейтинг
Существует множество утилит, которые ищут и устанавливают обновления драйверов устройств. Зачастую использование таких программ удобнее автообновлений Windows: их можно настроить «под себя». Рассмотрим несколько таких программ.
DriverPack Solution: бесплатная и популярная
Самая известная из программ для обновления драйверов. Полностью бесплатна, распространяется по freeware-лицензии, сотрудничает с антивирусами и, согласно информации с официального сайта, обладает самой большой базой драйверов в мире.
Возможности программы:
- автоматическое определение устройств, установленных на компьютере, и поиск драйверов для них в собственной базе;
- поиск драйверов в интернете, если в базе их не нашлось;
- автоматический регулярный поиск обновлений драйверов для системы;
- возможность взаимодействия пользователя с базой напрямую (например, интеграция туда нового ПО);
- отслеживание активности аппаратных компонентов и антивируса;
- «продвинутый режим» для опытных пользователей.
Так выглядит интерфейс программы DriverPack Solution 17
Скачать программу можно с официального сайта.
IOBit Driver Booster Free: игровой режим
Ещё один удобный менеджер драйверов для Windows 10 от создателя известного клинера Advanced SystemCare. Точно так же, как и предыдущая программа, ищет в системе устаревшие драйвера, предлагает пользователю их обновить, скачивает и устанавливает новые версии. Распространяется бесплатно. Существует также платная Pro-версия.
Функции утилиты:
- поиск драйверов для конкретной конфигурации;
- обновление (в том числе автоматическое) устаревших драйверов;
- настраиваемая проверка системы на обновления ПО;
- возможность работы «в связке» с другими продуктами IOBit;
- «игровой режим», оптимизирующий драйверы специально для игр.
Так выглядит интерфейс Driver Booster Free после проверки состояния драйверов
Скачать Driver Booster Free можно с сайта IOBit.
Carambis Driver Updater: поиск и установка
Последняя из программ в мини-обзоре платная, что отличает её от остальных. Существует пробная trial-версия, которой можно пользоваться в течение 30 дней: для единократного обновления этого хватит. Предоставляет высокую скорость для скачивания драйверов, постоянную техподдержку и плюшки вроде ведения истории.
Возможности утилиты:
- поиск в базе устройств драйверов для конкретного «железа», обновление и установка;
- ежедневное обновление базы;
- ведение истории скачиваний;
- круглосуточная техподдержка;
- высокая скорость скачивания;
- возможность совместной работы с другими программами с целью комплексного анализа.
Так выглядит интерфейс Carambis Driver Updater во время проведения сканирования
Сайт Carambis предоставляет пробной версии программы.
Какие ещё существуют программы: видеообзор
Если ни одна из описанных выше программ не приглянулась, можете посмотреть информативный видеообзор, в котором наглядно расписываются преимущества разных менеджеров драйверов.
Обновление драйверов устройств вручную
Многие спрашивают, как установить драйвера на Виндовс 10 вручную. Для этого можно воспользоваться сторонним программным обеспечением или произвести самостоятельную инсталляцию, скачав нужную версию приложения с официального сайта разработчиков. Наиболее подходящими утилитами для автоматического поиска и загрузки драйверов являются Driver Pack Solution, Driver Easy Pro, Driver Hub.
Driver Pack Solution
Данная утилита предназначена для автоматической загрузки и установки актуальных версий драйверов на Windows. Существует несколько версий утилиты: онлайн-установщик или автономная программа, которую нужно инсталлировать на ПК.
Установка драйверов на Windows 10 через Driver Pack Solution:
- Скачать программу с официального сайта разработчиков.
- Произвести инсталляцию на компьютер в корень системного диска.
- Запустить утилиту с правами администратора. Начнется процесс диагностики системы. Затем будет запущен менеджер управления обновлениями.
- На главном экране необходимо нажать кнопку «Анализ». После этого утилита просканирует систему и оповестит пользователя о том, какое программное обеспечение нужно переустановить.
- Далее появится сообщение «Сейчас начнется автоматическая настройка компьютера» и «Подготовка Windows к установке оборудования». Будет автоматически создана точка восстановления системы. После этого утилита закроет все ненужные процессы и начнет скачивать файлы. Далее начнется распаковка архивов и экспорт файлов в системный каталог. После того как все нужное программное обеспечение будет установлено, необходимо перезагрузить компьютер.
Driver Pack Solution
Важно! Онлайн-установщик существенно нагружает ресурсы ПК, особенно процессор, так как происходит скачивание файлов из Интернета. Поэтому лучше всего загружать автономную версию
Также в программе есть голосовой помощник, который подскажет начинающим пользователям основы работы с утилитой. Если ассистент не нужен, то звук можно отключить, нажав специальную иконку в правом углу окна приложения.
Driver Easy Pro
У данной функциональной утилиты очень хороший рейтинг среди пользователей. С ее помощью можно загрузить и установить требуемое программное обеспечение за несколько минут.
Установка драйверов на десятку через Driver Easy Pro:
- Необходимо загрузить утилиту с официального сайта разработчиков.
- Произвести инсталляцию в корень системного диска.
- В главном окне программы необходимо нажать на кнопку «Scan Now».
Обратите внимание! Начнется процесс инициализации файлов и параметров системы. Будет определен список оборудования, для которого нужно обновить программное обеспечение
Утилита загрузит дрова и в автоматическом режиме произведет их инсталляцию. По завершению процесса установки необходимо перезагрузить персональный компьютер.
Driver Hub
Функциональная утилита для загрузки и установки драйверов для Windows:
- Необходимо скачать утилиту с сайт разработчиков и инсталлировать ее на ПК.
- В главном окне программы нажать на кнопку «Поиск сейчас».
- В течение нескольких минут будут найдены обновления. Чтобы их инсталлировать, требуется нажать на кнопку «Установить». Также утилита создаст точку восстановления системы, если работа Windows будет нарушена.
Driver Hub
Самостоятельная установка драйверов
Многие спрашивают, как произвести самостоятельную инсталляцию драйверов для Windows 10. Сделать это достаточно просто, в первую очередь необходимо определить основное устройство, для которого нужно скачать программное обеспечение:
Вторым шагом является поиск нужного драйвера. Взять их для десятой Windows можно на сайте разработчиков оборудования для компьютера
При этом важно учитывать разрядность системы 32 или 64 бита.
После того как ПО было скачено, нужно запустить мастера установки.
Далее остается только следовать инструкциям и, после того как программное обеспечение было инсталлировано, нужно перезагрузить ПК.
Важно! Если отключена автоматическая загрузка драйверов, то пользователю необходимо постоянно проверять наличие актуальных версий. Посмотреть новые версии можно на сайтах разработчиков оборудования для ПК
Проблемы и их решение
Установка драйверов является весьма важным этапом в настройке WIndows 10, и, конечно же, при этом могут возникнуть различные ошибки. В большинстве случаев всё лечится простой установкой официального драйвера, но возможны и исключения.
Драйвер не обновляется
В случае с Windows 10, у этой проблемы может быть несколько причин. Если у вас не получилось установить драйвер ни одним из вышеописанных способов, обновить его у вас просто не получится, и вот почему:
- если диспетчер устройств нашёл неизвестное оборудование и вы не можете найти к нему описание в интернете, это устройство должно быть невидимым (в поисках проблем Windows 10 может найти оборудование, которое скрыто от системы и управляется иными процессами);
- вы использовали сомнительный драйверпак и установили драйвер, которого на компьютере быть не должно, — просто забудьте о нём (это не навредит системе, а в попытках стереть драйвер вы только потратите нервы);
- вы установили драйвер, который для Windows 10 не требуется, а установка обновления может навредить системе;
- оборудование, для которого предназначен драйвер, было извлечено или была изменена его конфигурация;
- обновление уже установлено, но в реестр не были внесены изменения (проблема должна исчезнуть после перезагрузки).
Во всех этих случаях установка обновлений является нежелательной, и правильней будет ничего не трогать. Но если неизвестное оборудование мозолит вам глаза, вы можете воспользоваться программой CCleaner, чтобы залечить эту ошибку (поможет лишь в половине случаев, так как не всегда ошибка является реестровой).
Пропал звук
Это довольно редкая проблема, которая возникает при использовании устаревших звуковых карт. К счастью, решается она очень просто, хоть и довольно необычно.
Если это не поможет, найдите официальный драйвер для звуковой карты на сайте производителя и установите его.
Любая другая ошибка, возникшая после установки/обновления драйверов
Связанные с драйверами ошибки бывают очень разнообразными и могут иметь различные последствия. Однако способы их лечения очень статичны и практически никогда не меняются:
- в случае возникновения любой ошибки, связанной с драйверами, первым делом попробуйте избавиться от неё через средство устранения неполадок (см. способы установки драйверов);
- если у вас ноутбук, попробуйте найти на сайте производителя драйвер Chipset и установить его через exe-файл;
- если ничего не помогло, придётся стирать автоматически установленные драйверы при помощи официальных: качайте полный набор с сайта производителя и устанавливайте через exe-файл.
Система не запускается или показывает чёрный экран
Решается эта проблема так же, как и предыдущая, но вы столкнётесь с определёнными трудностями, как то: для решения проблемы нужно зайти в систему, а у вас это не получается.
Несмотря на всю серьёзность поддержки Windows 10, автоматические сервисы ещё далеки от идеала, и многое приходится делать вручную
Пусть установка драйверов не вызывает у вас приятных ассоциаций, уделять ей внимание всё же необходимо. К счастью, времени это отнимает немного, а цель полностью оправдывает затраченные средства
Для полноценной и нормальной работы составляющих компьютера и стороннего дополнительного оборудования необходимы драйвера. Но единоразовая установка драйверов это не лучший выход, так как разработчики часто выпускают для них обновления, призванные устранить некоторые ошибки, допущенные в предыдущих версиях драйверов. Поэтому необходимо обновлять драйвера, а делать это можно как вручную, так и при помощи сторонних программ. Здесь мы расскажем, какими способами можно обновить драйвера для Windows 10 и как устранить возможные ошибки.
Driver Magician
Давайте рассмотрим еще одну программу, которая позволяет в автоматическом режиме устанавливать драйверы на ПК или ноутбук, функционирующий под управлением Windows 10. Мы можем создавать резервную копию нашей операционной системы для того, чтобы откатиться в случае возникновения ошибки. Сами драйверы также можно сохранять чтобы, например, в пакетном режиме инсталлировать их после переустановки операционной системы.
Плюсы:
- Присутствует русский язык.
- Приложение обладает минимальными системными требованиями.
- Есть несколько дополнительных инструментов, например, копирование драйверов, создание контрольной точки восстановления и так далее.
Минусы:
На наш взгляд, внешний вид программы немножко устарел.
Возможные проблемы
В некоторых случаях драйвера «не встают», не запускаются или работают нестабильно. Иногда это связано с несоответствием «возраста» ПК и устанавливаемого софта. Некоторые проблемы решаются обновлениями системных файлов (подходит для лицензионной версии операционной системы). Дополнительный способ – специальные программы, работающие с драйверами Windows 10.
Установка софтов для периферийных устройств – обязательная процедура. Разработчики системы не могут предусмотреть все нюансы и особенности функционала приборов, предлагаемых пользователям. Для скачивания и использования утилит требуется специальная настройка.
Установка новых драйверов для дискретного видеоадаптера
Основными производителями дискретных видеокарт сейчас являются компании AMD и NVIDIA. Чтобы поиграть в игровые новинки, нужно обновить драйвера к своей видеокарте. Такая игровая новинка DOOM просит для своей полноценной функциональности новые, как от AMD, так и от NVIDIA. Как писалось выше, Windows 10 найдет драйвера к вашей видеокарте или к другому компоненту, но вряд ли они будут новые. Исходя из этого, мы опишем процесс установки нового драйверного ПО для видеокарт AMD и NVIDIA. Новое ПО можно всегда загрузить на сайте производителя видеокарты, но некоторые производители не так быстро выкладывают новые версии на своих сайтах. Поэтому, лучшим вариантом скачать свежее ПО — будет их загрузка с сайтов AMD и NVIDIA. Каждый из разработчиков современных игр просит довольно требовательное железо к своим играм. Поэтому рассмотрим пример загрузки для современных видеокарт AMD Radeon RX 480 и GeForce GTX 1060. Скачать драйвера для AMD Radeon RX 480 можно на сайте, где для этой видеокарты есть соответствующий пункт.
Для видеокарты GeForce GTX 1060 загрузить последний драйвер можно на странице www.nvidia.ru/Download/index.aspx?lang=ru. На этой странице нужно выбрать версию видеокарты и операционной системы, как это показано на рисунке ниже.
После выставления правильных параметров нужно нажать кнопку Поиск, после чего отобразится страница загрузки с необходимым драйвером.
Процесс установки драйверного ПО видеокарт AMD Radeon RX 480 и GeForce GTX 1060 очень прост и сводится в основном к нажатию кнопки Далее. Поэтому, с этой задачей должен справиться практически любой пользователь. Ниже показан рисунок поэтапной установки ПО AMD Radeon Software Crimson Edition для видеокарты AMD Radeon RX 480.
Через идентификатор ID
Бывают случаи, когда в диспетчере отображается неопределенное устройство и автоматическое сканирование не срабатывает. Тогда придется пойти более длинным путем.
Открываем свойства проблемного компонента и переходим на вкладку «Сведения». Там есть выпадающий список, в котором следует выбрать ID оборудования (ИД):
Отобразится перечень «непонятных» символов. Нас интересует первый элемент, который через контекстное меню нужно скопировать. Он нам пригодится далее. Открываем сайт devid.info и в строке поиска вставляем информацию, которую мы «добыли» на предыдущем шаге (используем для вставки комбинацию CTRL + V )
Удаляем все, кроме важного кода производителя, типа «DEV_0000»:
- Нажимаем на кнопку Search и после короткой паузы получаем ссылку на драйвер.
- Архив нужно скачать, распаковать в любую папку на компьютере (но, чтобы Вы потом смогли её найти);
- Теперь снова идем в диспетчер устройств и пробуем обновить проблемное оборудование. Только в этот раз следует выбрать вариант поиска драйверов на компьютере, а не в интернете:
Теперь следует указать путь к ранее скачанному драйверу, обязательно отметив галочкой опцию, отвечающую за сканирование подпапок:
Теперь система немножко подумает – установит и зарегистрирует предложенные Вами файлы.
Возможно, Вы скачаете из сети не архив, а установочный файл с расширением «exe». В таком случае следует просто запустить инсталлятор и следовать подсказкам мастера установки. Так даже проще.
DriverHub
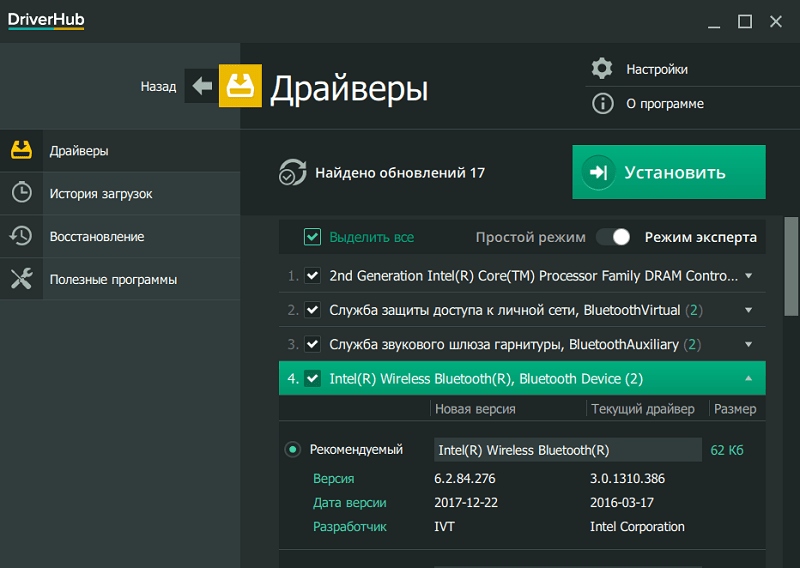
DriverHub — бесплатная и очень простая утилита для установки и обновления драйверов ПК на базе Windows 7, 8 и 10. В ее базу входят только оригинальные, подписанные драйверы с официальных сайтов производителей оборудования.
Приложение рассчитано на пользователей без опыта. Поддержка русского языка, минимум настроек и однокнопочное управление практически исключают вероятность что-то перепутать или сломать. А если новый драйвер окажется неподходящим, DriverHub удалит его из системы и вернет на место старый.
Все возможности DriverHub:
- Поиск отсутствующих, обновление устаревших драйверов и дополнительного софта. Автоматическая установка.
- Простой и экспертный режим работы. В экспертном режиме пользователь может выбрать драйвер из нескольких доступных, в простом — программа сама подбирает оптимальную версию.
- Ежедневное пополнение базы драйверов.
- Хранение истории загрузок.
- Восстановление — откат драйверов на предыдущие версии.
- Отображение основной информации о компьютере.
- Запуск системных утилит Windows из своего интерфейса.
Основные
Driver Booster
Сайт: http://ru.iobit.com/driver-booster.php
По праву считается одной из лучших программ для авто-поиска и обновления драйверов. Посудите сами: для начала обновления — нужно нажать всего лишь одну кнопку!
После чего, программа просканирует ваш ПК, и покажет для каждой вашей «железки» актуальную версию драйвера (порекомендует, что обновлять, а что можно оставить — вам остается лишь согласиться и всё обновить. Очень быстро и удобно).
Кроме драйверов, программа также обновляет важные компоненты в Windows, связанные с играми (так, что, если у вас есть проблемы с ними — возможно стоит проверить свою систему с помощью Driver Booster).
Driver Booster — найдено 4 устаревших драйвера, и 1 игровой компонент // пример работы программы
Особенности:
- простой и удобный интерфейс, с которым разберется даже совсем начинающий пользователь;
- огромная база драйверов, которая постоянно обновляется (для более, чем 1 млн. устройств);
- кроме драйверов программа может обновить самые важные библиотеки для игр: DirectX, NET FrameWork, Visual C++ и др.;
- процесс обновления проходит в 2 этапа: сначала программа сканирует ваш ПК, затем спрашивает у вас что конкретно будет обновлять (можно просто согласиться с рекомендуемыми настройками, а можно самостоятельно всё настроить);
- перед обновлением — программа архивирует ваши старые драйвера (чтобы можно было откатиться в случае чего…);
- есть возможность автономной работы (без подключения к сети Интернет! Прим.: только в 8-й версии программы);
- есть пакетное обновление драйверов (т.е. сразу для нескольких устройств).
DriverPack Solution
Сайт: https://drp.su/ru/
Прим.: может работать без доступа к сети Интернет.
DriverPack Solution (или DPS) принципиально отличается от Driver Booster — она может работать даже без подключения к сети Интернет. У DPS просто есть 2 версии программы:
- первая — представляет собой несколько папок и файлов, общим размером в 20 ГБ. Если вы заранее загрузите его, то в последствие сможете запускать DPS и устанавливать драйвера на любых ПК, на которых нет Интернет (например, иногда так бывает, что компьютер подключен к сети, но не работает сетевая карта из-за отсутствия драйвера (который надо скачать ). В этом случае такая «запаска» сильно выручает!);
- вторая — обычная программа, подобная Driver Booster. Также запускаете, затем DPS сканирует ПК, и после скачивает из сети Интернет все необходимые драйвера.
Driver Pack 2019 — оффлайн версия / пример окна с рекомендациями по обновлению (рекомендую включить версию «Эксперт»)
Особенности:
- есть две версии программы: одна для онлайн-обновления, и вторая оффлайн-работы (независимая коллекция драйверов может сильно выручить при проблемах с сетью);
- большая база драйверов (обычно, находятся для всего оборудования);
- кроме драйверов DPS предлагает установить другие нужные и полезные программы (удобно);
- пакетное обновление драйверов;
- возможность создавать бэкап драйверов;
- есть возможность провести антивирусную проверку ПК, проверить ОЗУ и пр.;
- из минусов: в последних версиях встроено множество рекламы, см. внимательно за всеми галочками!
Важно!
1) Часть файлов у Driver Pack Solution идет в формате 7z (для открытия которого вам может понадобиться архиватор).
2) Старые оффлайн версии DPS шли вообще в образе ISO. Для их открытия также требуется спец. софт.