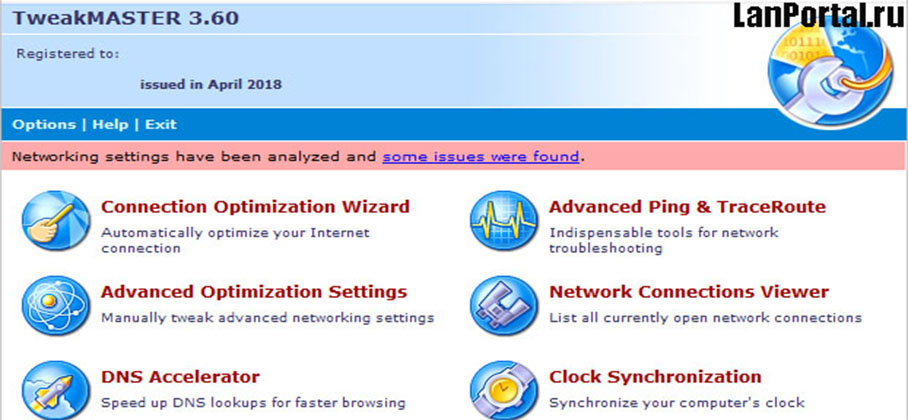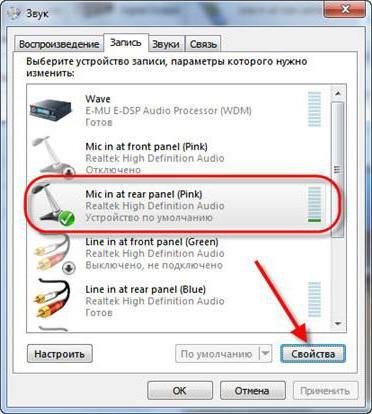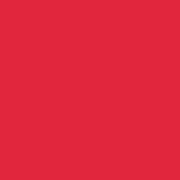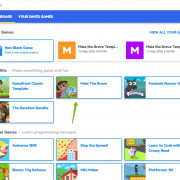Как повысить fps в cs:go
Содержание:
- Как пользоваться интерфейсом (настройки)?
- Что такое FPS
- Повышаем FPS через настройки видеокарты
- Повышение FPS на ноутбуках
- Как разогнать видеокарту для Dota 2
- Способ 4: Клиенты игровых магазинов
- Как пользоваться
- Что такое FPS и зачем его контролировать
- Как посмотреть и узнать фпс в игре?
- Как пользоваться AMD Radeon Software
- Каков оптимальный Fps в играх
- CAM
- Кто-то снимает быстрее?
- Borderlands: красивая коллекция
- Настройка графики новой видеокарты
- Как сбросить настройки FPS Monitor?
- Что такое FPS
- Полное описание
- Game Fire
- Что такое FPS?
- Ускорение установки игр
Как пользоваться интерфейсом (настройки)?
Главное окно программы
Перейдем к разбору каждой вкладки. Начнем с первой – «Главное». Если у вас получилось русифицировать интерфейс, то вы увидите следующее окно:
В основной части окна приложения расположена информация о разработчике, сборке и версии
Обратите внимание на номер версии в правой части. Номер 3.5.99 свидетельствует о том, что вы используете самое последнее обновление Fraps
Ниже расположены параметры, позволяющие настроить режим работы:
- запуск программы в свернутом режиме на панели задач;
- закрепление поверх любых других окон;
- включение/отключение возможности запуска вместе со стартом Windows.
А немного ниже еще две настройки:
- мониторинг Windows Aero. При включении функции появляется возможность записывать рабочий стол.
- минимизация на панели задач. При закрытии окна на «крестик» приложение сворачивается в системную панель.
Вкладка «FPS»
Теперь переходим к главному функционалу. Для пояснения названия раздела расшифруем аббревиатуру FPS – Frames Per Second. Frames Per Second – это количество кадров в секунду, отображаемых на экране в текущий момент. Данный показатель является основным при измерении производительности игр с любого компьютера.
Итак, во вкладке «FPS» находятся следующие настройки:
- папка для хранения тестов. Здесь отображается путь к директории, куда Fraps сохраняет логи с результатами тестов. Вы можете поменять конечную папку или перейти к ней по кнопке «Просмотр».
- проверка производительности. Тут назначается клавиша для включения/отключения функции теста. Можно задать другую кнопку или полностью выключить опцию.
- настройки теста. Этими тремя пунктами выбирается содержимое тестирования. По вашему усмотрению в логах будет сохранятся частота и время кадров, а также полный журнал со статистикой.
- остановка теста. Если активировать этот пункт и задать нужное время в секундах, то спустя выбранный срок тестирование автоматически закончится. Запись в лог тоже прекратится.
Эти параметры отвечают за настройку записи теста и отображаемой информации. Во второй половине окна можно выбрать местоположение оверлея:
- смена положения оверлея. Выбор клавиши для перемещения счетчика ФПС.
- выбор положения оверлея. Можно перемещать счетчик по всем 4 углам или вовсе отключить его.
- частота обновления каждую секунду.
Вкладка «Видео»
Настройки данного раздела позволяют записывать видео с экрана. Вы можете снимать ролики с рабочего стола, в окнах и любых играх. Программа позволяет «фрапсить» любые игры – проекты из Steam, сервера «САМП», популярный «Скайрим» и так далее. Вне зависимости от того, используется лицензия или пиратка.
Рассмотрим возможности раздела. Настраивать видео можно следующими функциями:
- папка для хранения. Как и в случае с выбором папки для логов с тестами, выбирается директория, где копятся все записи.
- Захват видео. Выбор клавиши для старта/стопа и полное выключение опции.
- Настройки видео. Частота кадров при записи экрана (60/50/30/29.97) и смена размера видео позволяет не только поменять качество, но и снизить нагрузку на компьютер при записи.
- Обновление буфера. По умолчанию 30 секунд.
- Разделение на файлы по 4 Гб.
Помните, что при использовании пробной версии вы ограничены по длине видеозаписи. Рекомендуем скачать полный активированный вариант, чтобы вести запись бесконечно. Единственным препятствием может стать количество места на жестком диске, поскольку ролики из Fraps весят крайне много.
Справа во вкладке «Видео» есть звуковые параметры:
- настройки звука (стерео, многоканальный и совместимость с Windows 7);
- запись внешнего ввода позволяет добавить микрофон или веб-камеру;
- выбор клавиши для активации захвата звука с внешнего устройства.
И в самом низу окна есть еще 3 параметра, влияющих на запись:
- скрыть/показать курсор при записи;
- заблокировать частоту кадров;
- захватывать RGB без потерь.
Вкладка «Скриншоты»
С помощью настроек этого раздела можно сделать скриншот. Здесь выбираются все необходимые параметры:
- путь к папке для хранения изображений;
- назначение клавиши для создания снимка;
- выбор формата изображения;
- отображение оверлея на скриншоте;
- повторный захват экрана с заданным промежутком времени (позволяет делать серию снимков).
N мерный вектор это
Дополнительных окон с настройками и скрытыми параметрами Fraps не имеет – все необходимое перечислено выше в инструкции. Теперь научимся правильно использовать весь функционал по назначению.
Что такое FPS
FPS (frames per second) — количество кадров в секунду, т.е. частота смены кадров.
Другими словами, это насколько часто обновляется картинка в игре. Чем выше это значение, тем комфортней игра.
Количество кадров в секунду в бою отображается в правом нижнем углу. Отключить данную функцию можно в разделе Графика игровых настроек.
Существует мнение, что значение количества кадров в секунду зависит от скорости интернета либо загруженности сервера. Это мнение ошибочно, так как этот показатель зависит преимущественно от производительности компьютера.
Если у вас низкий FPS, следуйте приведённым ниже инструкциям.
Повышаем FPS через настройки видеокарты
Перед тем, как приступать непосредственно к настройкам видеокарты, необходимо выяснить, какого она типа. На сегодняшний день их всего два: интегрированная видеокарта и дискретная.
Интегрированной называют такую видеокарту, которая впаяна в материнскую плату. Поэтом собственного процессора у такой видеокарты нет. Такая видюха будет довольствоваться ресурсами оперативной памяти и процессора. На сегодняшний день почти все материнские платы оборудованы такой видеокартой. Если у тебя стоит графика Интел дальше можешь не читать, тебе уже ничего не поможет. Но, играть с такого рода картой одно мучение, скажу вам честно. Единственное исключение — мощные ноуты, в которых установлены «серьезные” видеокарты.
Дискретными называют видеокарты, которые устанавливаются отдельно в слот на материнской плате. Они также имеют свой процессор и оперативную память. Если вы хотите играть в мощные современные игры, то сделать это без мощной дискретной карты не получится.
Для того, чтобы выжать все силенки из своего компьютера, необходимо устанавливать драйвера последних версий. Также необходимо выставить максимальную производительность. Для этого нужно пройти в настройки видеокарты.
На сегодняшний день для оснащения компьютеров можно увидеть видеокарты от брендов «NVIDIA” и ”ATI (Radeon)”. И сегодня я расскажу вам именно о них, чтобы вы смогли с легкостью повысить ФПС в онлайн играх.
Для того, чтобы перейти к настройкам видеокарты, независимо от бренда, заходим в меню «Пуск” и открываем «Панель управления”. Здесь вам необходимо найти вкладку со значком «NVIDIA” или ”ATI (Radeon)”. Далее процедура настройки для каждого вида видеокарт будет отличаться.
Повышение FPS на ноутбуках
Компьютеры лучше ноутбуков адаптированы к играм, что обусловлено возможностью разместить в системном блоке более солидные компоненты, полноценную систему охлаждения и пр.
Но и геймеров на ноутбуках более чем достаточно. И вопрос о том, как повысить сравнительно низкий FPS в играх на ноутбуке их также интересует.
Для начала стоит сравнить характеристики устройства с системными требованиями, предъявляемыми разработчиком игры. Если они высокие и компьютер их не тянет, лучше и не пытаться. Никакие настройки всё равно нормально поиграть без лагов и зависаний не дадут.
Если задача заключается в том, чтобы поднять FPS в компьютерных играх, работая при этом на ноутбуке, стоит попробовать для начала изменить параметры производительности в разделе управления электропитанием и поднять их до максимально допустимого уровня.
Как и в случае с настольными ПК, но ноутбуках следует отключить лишние фоновые программы. Но только те, которые вы знаете, и точно не уверены, что это не системные процессы или программы, способные спровоцировать некорректную работу компьютера.
Дискретная видеокарта
Повезло тем пользователям, у которых имеется не интегрированная, и дискретная графика на ноутбуке. Это встречается не везде, поскольку в основном их устанавливают на игровые модели. Эффективность и производительность дискретной графики выше в сравнении со встроенной видеокартой.
Сама настройка дискретной видеокарты не должна вызывать особых сложностей. Здесь потребуется сделать следующее:
- убедиться в наличии на ноутбуке не одной, а сразу двух видеокарт (интегрированной и дискретной);
- на многих портативных компьютерах по умолчанию работа выполняется на встроенной видеокарте;
- открыть настройки через диспетчер устройств и переключиться на работу более мощного графического адаптера;
- проверить наличие свежих обновлений и драйверов для видеокарты, загрузить и установить их при необходимости;
- перезагрузить компьютер;
- выполнить настройки по аналогии с настольными ПК, подняв производительность.
Опять же, без предварительного изучения инструкции для конкретной видеокарты вносить какие-либо изменения не стоит.
Некоторые видеокарты позволяют выбирать приоритетную графику для того или иного файла. Это даёт возможность добавить в этот список необходимую компьютерную игру.
Как разогнать видеокарту для Dota 2
Все, что связано с «разгоном», направлено на увеличение производительности, но это довольно обширные темы, о которых в двух словах рассказать сложно. К тому же это всегда довольно рисковое дело. Если что, мы вас предупредили.
Чтобы добиться большего значения FPS в Dota 2, сначала можно попробовать разогнать видеокарту. Самый простой способ сделать это — воспользоваться встроенными функциями ПО от производителя видеокарты.
Например, в комплекте с некоторыми видеокартами от GIGABYTE поставляется программа Graphics Engine, в которой есть несколько уже готовых профилей разгона. Это позволяет выжать из видеокарты 5-10 дополнительных кадров в секунду.
Если программы от производителя нет, то всегда можно воспользоваться универсальным решением — MSI Afterburner. Это одна из лучших программ для разгона, в ней множество разных настроек.
Но тут придется все настраивать вручную. Повышать следует в первую очередь частоту самого видеочипа («Core Clock») и частоту памяти видеокарты («Memory Clock»). Слева находятся базовые значения этих параметров. Справа отображаются температура и увеличение вольтажа — эти характеристики позволяют следить за «здоровьем» видеокарты.
При повышении частоты возрастает нагрев видеокарты. Если температура переходит отметку в 85 градусов, то следует увеличить скорость оборотов вентиляторов («Fan Speed»). Если температура повысилась до 100 градусов, то следует немедленно прекратить разгон, иначе чип может расплавиться. Мощный «разгон» требует водяного охлаждения, поэтому не следует повышать частоты более чем на 10%.
Способ 4: Клиенты игровых магазинов
В приложениях некоторых цифровых магазинов имеется функциональность проверки количества кадров в секунду. Рассмотрим такую возможность на примерах Steam и Origin.
Steam
В продукте компании Valve встроенный счётчик ФПС можно включить следующим образом.
- Откройте пункты «Steam» — «Настройки».
Перейдите ко вкладке «В игре».
Воспользуйтесь выпадающим меню «Отображение частоты кадров», где выберите подходящее положение.
Origin
В магазине издателя Electronic Arts также есть возможность просмотра FPS.
- В основном окне программы воспользуйтесь панелью инструментов вверху – наведите курсор на кнопку «Origin» и задействуйте пункт «Настройки приложения».
Здесь наведитесь на вкладку «Дополнительно» и выберите вариант «Внутриигровой экран Origin».
Найдите блок «Во время игры» и в выпадающем списке «Показать кадровую частоту» укажите место, где должен находиться счётчик.
После выбора на предыдущем шаге станут доступны ещё два параметра: «Размер окна кадровой частоты» и «Прозрачность кадровой частоты». В первом случае регулируется размер самого индикатора, значения выше «100%» стоит устанавливать владельцам мониторов с разрешением выше 1080p. Второй пункт отвечает за прозрачность элемента – варианта, установленного по умолчанию, достаточно в большинстве случаев.
В других популярных клиентах цифровых магазинов подобная опция активируется аналогичным образом, если такие возможности предусмотрены.
Как пользоваться
Дальше переходим непосредственно к инструкции по бесплатной установке, настройке и использованию ФПС Монитор – программы для мониторинга ФПС и температуры в играх. Для наглядности весь процесс будет поделена на две основные группы.
Загрузка и установка
Изначально нам необходимо бесплатно скачать и установить последнюю русскую версию FPS Monitor.
- Для этого жмем расположенную в самом конце странички кнопку и загружаем архив на свой компьютер.
- Далее распаковываем полученный файл, применив пароль, идущий в комплекте.
- Запускаем нашу инсталляцию. При необходимости создаем ярлыки на рабочем столе или в меню «Пуск», указываем целевой каталог и вносим другие настройки.
- В результате начнется сам процесс установки, завершения которого нужно будет дождаться.
Теперь переходим к активации нашей программы.
Активация FPS Monitor
Все что нам нужно будет сделать для активации описываемого ПО, это запустить его и нажать кнопку, обозначенную на скриншоте, когда появится запрос активации. В результате наше приложение запустится, и мы сможем убрать надпись Demo.
Если после нажатия кнопки откроется какая-то страничка браузера, просто закройте ее.
Как пользоваться FPS Monitor
Итак, теперь, когда мы скачали и установили приложение на наш ПК, нужно переходить к инструкции по его использованию. Чтобы настроить и включить взломанный софт в игре делаем так:
- Изначально при помощи перетаскивания размещаем наши показатели в том месте экрана, в котором они лучше всего будут вписываться в игровой интерфейс.
- Далее выбираем разрешение дисплея, на котором будет отображаться игра. Для этого нужно воспользоваться выпадающим списком, который находится в правой верхней части окна.
- Следующий этап — это настройка выводимых параметров. Кликаем правой кнопкой мыши на наших индикаторах и из открывшегося списка выбираем пункт «Свойства элементов». Далее, снимая и устанавливая галочки, активируем те индикаторы, которые нам нужны в игре. Тут же можно сбросить все настройки, если что-то не работает.
Готово, теперь, когда мы запустим какую-либо игру или полноэкранное приложение, то в выбранной ранее области увидим все индикаторы. При этом если у вас монитор на 60 герц, ФПС Монитор все равно покажет частоту развертки самой игры, которая может быть в разы больше, к примеру, 144 Гц. При этом ФПС и герцовка монитора не влияют друг на друга.
Что такое FPS и зачем его контролировать
Frames per second или FPS показывает сколько раз в секунду отрисовывается изображение на экране. Чем он выше, тем плавнее и комфортнее воспринимается игра. Обычно, этот показатель замеряют для следующих целей:
- Определение параметров графики для комфортной игры.
- Настройка игры и конфигурации ПК для максимальной реакции в шутерах.
- Определение места видеокарты или процессора в рейтинге.
- Выяснение достаточных настроек для ограничения частоты сверху и экономии ресурсов системы (иногда проблема решается включением вертикальной синхронизации).
Изображение будет восприниматься комфортнее, при относительно не высоком FPS, если частота смены кадров видеокарты будет синхронизирована с частотой обновления экрана. Сделать это возможно, например, при помощи технологий AMD FreeSync или NVidia G-Sync.
Как посмотреть и узнать фпс в игре?
FPS – самый популярный для массового пользователя показатель отношения качества картинки к геймплею. Поэтому замерить FPS можно с помощью средств который устанавливаются вместе с драйверами на видеокарту. Для видеокарт ATI – это ATI Catalyst Center, для nVidia – NVIDIA GeForce Experience.
Покажем на примере последней утилиты.
Открываете NVIDIA GeForce Experience, для этого выберите соответствующий пункт в меню выпадающим из контекстного меню по иконке в системном трее.
Открываем Nvidia GeForce Experience
Откроется окно с картинками из постеров из установленных игр на компьютере. Найдите в правом верхнем углу иконку «поделиться» и нажмите ее.
Значок “Поделиться” в NVIDIA GeForce Experience
На экране с режимом трасляции нажмите на большую шестеренку (это настройки).
Настройки NVIDIA GeForce Experience
В настройках выберите пункт «Расположение HUD».
Включение счетчика FPS
Выберите пункт счетчик кадров в секунду и отметься на схеме экрана, где он должен отображаться.
Расположение счетчика кадров в в секунду на экране
Теперь в процессе любой игры у вас будет отображаться количество FPS.
Другой способ – воспользоваться утилитой fraps.
- запустите игру и нажмите F11.
Счетчик кадров в игре через программу Fraps (правый верхний угол)
Теперь вы знаете что такое фпс в играх, что он определяет, какой оптимальный фпс и как его узнать.
Как пользоваться AMD Radeon Software
В настройках видеокарты можно найти дополнительные параметры графики. Все рекомендации очень простые и протестированы в нескольких играх. Как Вы уже поняли определённые профили включают различные функции.
Зачастую приложение самостоятельно определяет нужно ли ему те или иные функции. По умолчанию драйвера пытаются изменить некоторые из них. На слабых компьютерах это может негативно повлиять на производительность.
- Измените качество фильтрации текстур. Параметр определяет параметры оптимизации фильтрации текстур. Значение стандарт обычно является наилучшим сочетанием качества изображения и производительности. Изменяем его на Производительность.
- Отключите режим тесселяции. Указывает, как драйвер взаимодействует с настройками тесселяции в игре. Вместо установленного Оптимизировано AMD выберите Использовать настройки приложения. В крайнем случае переопределите настройки приложения вручную.
- Настройте Radeon FreeSync. Технология изменяет частоту обновления дисплея при появлении новых кадров. В профиле приложения если же она не поддерживается, тогда может быть установлено значение Оптимизировано AMD. Лучше всего его Отключить.
Рекомендуем ознакомиться с полезными сочетаниями клавиш настройки графики. Все горячие клавиши смотрите в разделе Настройки > Сочетания клавиш. В ближайшем будущем список будет расширяться.
| Alt+L | Включить или выключить Anti-Lag |
| Alt+K | Переключение Radeon Boost |
| F11 | Включение и выключение Chill |
Полезные рекомендации по настройке
Вам нужно изменить значения в настройках игрового профиля игры. Некоторые настройки, установленные по умолчанию, могут влиять на производительность. Все параметры значения которых установлено Оптимизировано AMD. Рекомендуется использовать настройки приложения или просто их отключить.
Например, значения Radeon FreeSync и Режим тесселяции. К сожалению, оптимизировано AMD не значит что функция будет работать как задумано разработчиками игры
Дополнительно обратите внимание, на Качество фильтрации текстур и Метод сглаживания
Всё зависит от оптимизации выбранной игры и комплектующих ПК. В некоторых играх FPS (количество кадров в секунду) и так зашкаливает, а в других его попросту недостаточно. Хорошо, что Radeon Software позволяет увеличить производительность игрового процесса.
Несмотря на упрощение режима установки и быстрой настройки драйверов, недостаточно просто включить игровой профиль. Всё потому что он задействует функции, которые не работают во всех приложениях.
Всё нужно тестировать в отдельной игре. Можно отключить все функции и включать их по мере надобности. Правильная настройка AMD Radeon Software Adrenalin 2020 Edition выводит производительность красных на новый уровень.
Источник
Каков оптимальный Fps в играх
Стандарт хорошего FPS, как правило, считается равным 60. Не только потому, что игры, работающие с такой частотой кадров, будут выглядеть плавно, но и потому, что стандартные мониторы работают на частоте 60 Гц. Герц или частота обновления монитора — это количество изображений, которое монитор может отобразить за одну секунду. Запуск вашей игры с частотой кадров, превышающей частоту обновления монитора, не дает дополнительных преимуществ. Поскольку монитор не сможет отображать дополнительные кадры. Например, игра, которая работает на скорости 90 кадров в секунду, сможет отображать максимум 60 кадров в секунду на мониторе с частотой 60 Гц.
Несмотря на то, что 60 Гц был стандартом в течение многих лет, многие новые игровые мониторы теперь имеют более высокие частоты обновления, такие как 120 Гц или 144 Гц. Если вы покупаете или собираете ПК с монитором с высокой частотой обновления. То повышение FPS становится еще более ценным. Поскольку ваш монитор сможет отображать дополнительные кадры, создавая еще более плавный игровой процесс.
CAM
CAM — программа, которая дает возможность измерять количество кадров в секунду в компьютерных играх. Также утилита отслеживает текущее состояние основных комплектующих в реальном времени: температура и загруженность процессора, оперативной памяти. Доступен специальный раздел, в котором пользователи могут посмотреть подробную информацию о системе.
Программа имеет полную совместимость с операционной системой Windows (32 и 64 бит) и русскоязычный интерфейс. Модель распространения приложения CAM — бесплатная. Чтобы начать пользоваться всеми функциями программы, необходимо зарегистрировать новый аккаунт или войти через социальные сети.
После запуска утилиты откроется окно информации о процессоре и RAM: загруженность, температура, скорость работы, количество свободной и используемой памяти.
Чтобы настроить отображение счетчиков для измерения FPS, надо перейти в раздел «Игры». На первом этапе работы необходимо нажать «Включить отображение данных CAM», чтобы активировать работу функции отслеживания количества кадров.
В разделе «Отображаемая информация» пользователям программы нужно отметить галочкой параметры, которые будут отображаться в счетчике: количество кадров, память, видеопамять, время. Можно настроить цвет и размер шрифта.
В строке «Расположение информации» следует отметить место, где будет показан счетчик FPS. Доступна возможность установки пользовательского расположения. Для этого нужно указать необходимые параметры в окне «X» и «Y».
«Горячие клавиши». Здесь выполняется настройка горячих клавиш для управления приложением CAM: переключение отображения, изменение расположения информации.
После внесения нужных изменений необходимо нажать кнопку «Применить», чтобы сохранить настройки счетчика для измерения FPS.
Преимущества программы CAM:
- удобный интерфейс на русском языке;
- бесплатная модель распространения;
- сохранение данных в облаке;
- инструменты для отслеживания текущего состояние комплектующих компьютера.
Недостатки:
нет инструментов для захвата экрана.
Кто-то снимает быстрее?
Современные режиссёры иногда проводят эксперименты с увеличением кадровой частоты, чтобы сделать изображение «плавнее» и тем самым усилить погружение. Один из самых известных примеров — «Хоббит» Питера Джексона, снятый с частотой 48 FPS.
Другой пример — фильм «Гемини» Энга Ли, снятый с частотой и вовсе 120 кадров в секунду.
Правда, чтобы увеличить в фильме кадровую частоту, вовсе не обязательно снимать его с высоким фреймрейтом — порой достаточно и современного телевизора с функцией «сглаживания движения» (англ. motion smoothing).
Дело в том, что частота обновления экрана у нынешних ТВ превышает общепринятую кадровую частоту кино — это может быть и 50 Гц против 24 FPS, и даже 120 Гц против тех же 24 кадров. Иногда это приводит к тому, что изображение начинает дёргаться и дрожать. Чтобы решить проблему, изобрели «сглаживание движения» — эта технология анализирует движение объектов и создаёт дополнительные кадры, будто бы заполняя ими «пустые» места.
Звучит здорово, однако на деле motion smoothing только портит изображение. Резкость картинки заметно увеличивается, порой возникают артефакты изображения, а естественная «смазанность» сцены, специально созданная режиссёром, становится едва заметной, сбивая фокус. И в результате возникает «эффект мыльной оперы».
Borderlands: красивая коллекция
Borderlands: The Beautiful Collection – это, как и следовало ожидать, коллекция всех игр, выпущенных во франшизе Borderlands, включая Borderlands, Borderlands 2 и Borderlands Pre-Sequel, а также большинство загружаемого контента, выпущенного для игр. Несмотря на то, что все названия в франшизе немного устарели, их все равно стоит проверить сегодня, так как они предложить один из лучших шутеров от первого лица на сегодняшний день, Кроме того, игры поставляются с поддержкой автономного кооператива, поэтому вы можете наслаждаться ими с друзьями, что всегда является приятным дополнением.
Купить: (59,80 $)
Настройка графики новой видеокарты
Повышение ФПС — требует вложений
Самый простой способ поднять производительность видеокарты — заменить старую. (Это верно для настольных ПК, конечно — даже на ноутбуках с дискретными видеокартами, карты обычно припаиваются
к материнской плате и не могут быть удалены никак.) Хорошей новостью считается то, что в эти дни есть невероятный ассортимент видеокарт как с базовой конфигурацией, так и уже с ускоренным чипом. Также возможно провести «boost»(читайте:Как разогнать видеокарту?) самому. Boost видеокарты дает хороший прирост фпс во всех играх.
Даже самые недорогие видеокарты, такие как Nvidia GTX 750 Ti или AMD Radeon R7 260X, стоит порядка
150 долларов США. Могут достигать 60 FPS в большинстве современных игр с разрешением 1080p с некоторыми из настроек, упомянутых ранее. Подробнее: Nvidia Geforce или AMD Radeon?.
Видеокарта для игр — это дорого?
Если уже выбрали более дорогую графическую карту, следующее продвижение ФПС, состоит в подборе процессора и оперативной памяти. (Процессоры для ноутбуков не могут быть заменены, но в большинстве из них
один слот для DIMM для оперативной памяти). Более быстрый процессор увеличит частоту кадров, но не настолько, как улучшенная видеокарта. Больше ОЗУ позволит компьютеру управлять операционной
системой и приложениями эффективней.
Более усовершенствованные программы доступны для улучшения графики и производительности. Это видеокарты, с конфигурациями Nvidia SLI или Crossfire, или разработки систем охлаждения (Подробнее:Какое охлаждение лучше водяное или воздушное?) процессора и
графического процессора для разгона. Но это слишком много. Предыдущие параметры должны обеспечить более чем достаточное поднятие скорости в играх на слабом компьютере. Вы получаете увеличение в 60 ФПС, если играете с качеством 1080p.
Cделали все правильно? Тогда ускоренная графика и повышенный прирост фпс (fps), не заставит себя долго ждать, как на предустановленных играх, так и браузерных.
Как сбросить настройки FPS Monitor?
В FPS Monitor отсутствует привычная функция сброса настроек до заводских значений, однако это можно сделать вручную, удалив все содержимое папки с файлами конфигурации.
Чтобы попасть в эту папку, откройте меню «Помощь», затем выберите пункт «Показать каталог с файлами настроек». Удалите все файлы и папки, расположенные в отрытом каталоге. Возможно, у вас не получится удалить библиотеку «fpsmon64.dll» или «fpsmon32.dll». Эти файлы можно оставить на диске, они не все равно отвечают за хранение настроек.
Если FPS Monitor невозможно запустить из-за некорректных настроек, а, следовательно, невозможно перейти из программы в каталог с файлами конфигурации, тогда скопируйте в адресную строку «Проводника Windows» адрес «C:\ProgramData\FPSMonitor» и нажмите Enter. Вместо «C» может быть другая буква локального диска (D, E, F и т.д.). Подставьте вместо «C» ту букву локального диска, на который установлена операционная система. Для удаления файлов конфигурации могут потребоваться права администратора.
Что такое FPS
FPS (frames per second) — количество кадров в секунду, т.е. частота смены кадров.
Другими словами, это насколько часто обновляется картинка в игре. Чем выше это значение, тем комфортней игра.
Количество кадров в секунду в бою отображается в правом нижнем углу. Отключить данную функцию можно в разделе Графика игровых настроек.
Существует мнение, что значение количества кадров в секунду зависит от скорости интернета либо загруженности сервера. Это мнение ошибочно, так как этот показатель зависит преимущественно от производительности компьютера.
Если у вас низкий FPS, следуйте приведённым ниже инструкциям.
Полное описание
ФПС Монитор отображает более 40 различных сенсоров и датчиков, связанных с работой ЦП, ОЗУ, видеоадаптера, сетевой карты, жёстких дисков и других аппаратных составляющих ПК. Показывает все параметры поверх графического интерфейса игр и программного обеспечения. Позволяет собирать статистику за определенный промежуток времени и записывать в файл для дальнейшего анализа.
Утилита отслеживает температуру процессора и видеокарты, помогает узнать не перегревается ли тот или иной компонент и вовремя предпринять необходимые меры по устранению критических сбоев и неполадок. Вы сможете самостоятельно создать и настроить нужные пресеты и быстро переключаться между ними в ходе игрового процесса. Есть возможность подключать и размещать несколько мониторов для слежения за поведением «железа». При желании, новые шаблоны можно быстро удалять. В окне выводимых значений FPS можно увидеть минимальные, средние, текущие и максимальные цифры, а также время генерации кадра. Дополнительно настраивается шрифт, размеры, оформления сцены, цвета, заливка и отрисовка оверлеев.
Пользоваться софтом смогут как профессионалы, так и любители. Присутствует удобный подсказчик и русскоязычный справочный раздел. Примечательно, что разница демо-версии и лицензии заключается только в наличии рекламного контента и периодических просьбах ввести ключ активации.
Game Fire
Game Fire – это популярный оптимизатор работы ОС и ускоритель компьютерных игр.
Прежде всего, программа Game Fire нацелена на поднятия FPS. Оптимизировав ненужные процессы компьютера, задачи и освободив оперативную память, получается адаптировать игры под высокое качество.
Game Fire поддерживает работу с профилями, позволяющими применять разные конфигурации на одном компьютере. Особенно удобная функция для тех, кто вынужден делить с кем-то свой ПК.
Кроме непосредственно процесса оптимизации, Game Fire следит за загруженностью процессора, мониторит температуру, вентиляторы, работу жёсткого диска.Game Fire производит проверку системы и выдаёт отчёт о найденном программном и аппаратном обеспечении.
Внешний вид выдержан в едином светлом тоне. Управление интуитивно понятное.
Преимущества:
- бесплатное распространение;
- функциональный интерфейс;
- диагностики аппаратного и программного обеспечения;
- присутствует механизм профилей;
- встроенный системный монитор;
- восстановление всех процессов после игры.
Недостаток один, но существенный – отсутствие русского языка.
Программа Game Fire способна не только ускорять игры, но и оптимизировать работу установленных приложений. Она абсолютно бесплатная, но есть и PRO версия, за которую нужно дополнительно заплатить.
Что такое FPS?
FPS — это аббревиатура, обозначающая количество кадров в секунду. По сути, он показывает, сколько изображений способен отображать графический процессор каждую секунду, и сколько изображений отображается на вашем мониторе каждую секунду.
Например, если игра работает с частотой 1 кадр в секунду, вы будете видеть только одно изображение каждую секунду. Это больше похоже на слайд-шоу, чем в режиме реального времени, и игра, очевидно, будет неиграбельной при скорости 1 FPS.
Таким образом, в основном, чем больше кадров рендерится и отображается каждую секунду, тем более плавным будет впечатление.
Ускорение установки игр
Наряду со стабильностью гейминга важную роль играет скорость установки игр. Порой, чтобы поиграть в любимый проект, человеку приходится ждать 1-2 часа, пока установятся все компоненты. Чтобы сэкономить время, рекомендуется действовать по инструкции:
- Запустите инсталлятор и начните установку игры.
- Откройте «Диспетчер задач».
Во вкладке «Подробности» щелкните ПКМ по названию процесса, который отвечает за инсталляцию приложения.
Установите высокий приоритет.
Важно. В процессе установки некоторых игр принимает участие не один, а сразу два процесса
Для обоих из них нужно выставить максимальный приоритет.
Увеличение приоритета заставит компьютер отдать все силы на обработку файлов игры и ее установку. Это поможет быстрее завершить инсталляцию необходимого проекта, но, в то же время, замедлит работу параллельных процессов.